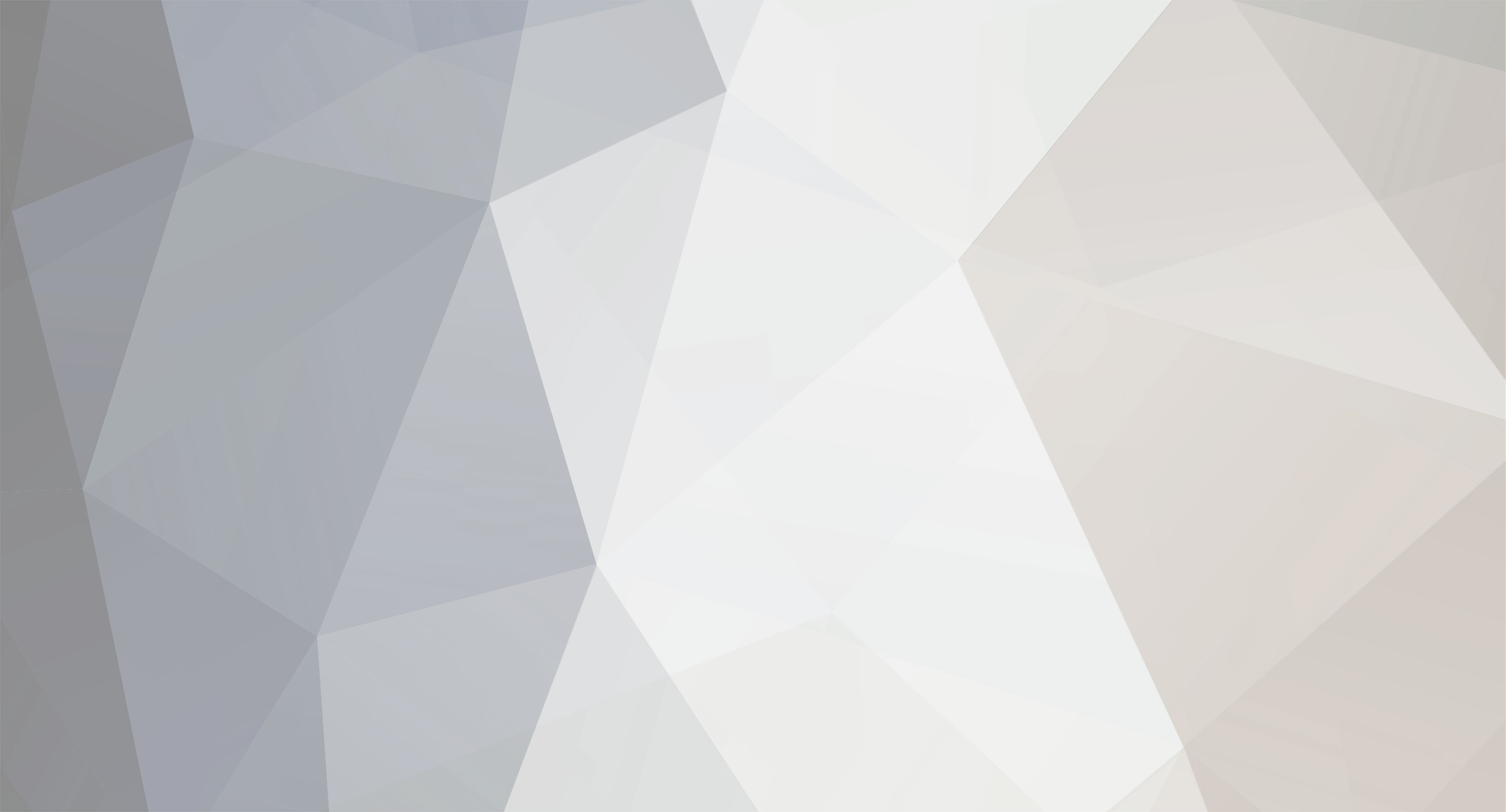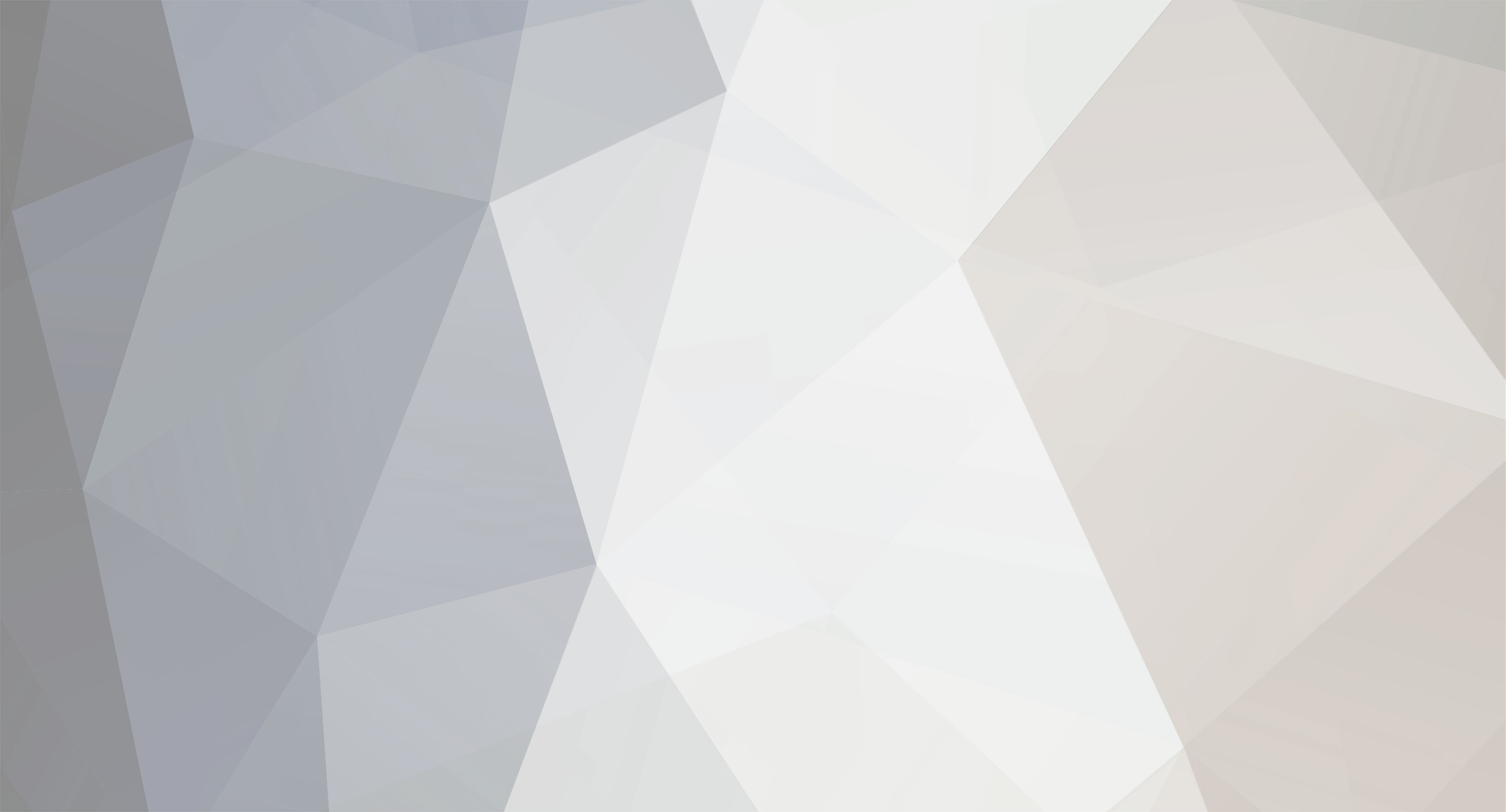You dispatch a PC game or stream a film, however you don't hear any solid. By all accounts, there's no evident purpose behind the absence of sound. This guide tells you the best way to fix sound issues in Windows 10.
Lamentably, solid issues can be precarious. Issues could only live in outsider programming, requiring a fix. Issues could likewise originate from inside Windows 10 itself or the hidden equipment. Conceivable fixes incorporate putting in new drivers, tweaking settings, or even return to a past reestablish point.
This guide starts with the simple advances and moves further into Windows 10 in the event that you keep on confronting sound issues.
There's nothing more humiliating than hollering at the PC over sound issues originating from an unexpected press of the receiver's quiet catch.
To begin with, confirm that the sound isn't quieted on the PC end. On the off chance that your console has volume controls, press a key or turn a slider to check whether the on-screen volume bar raises and brings down. You can likewise raise the taskbar to look at the "speaker" symbol stopped close to the framework clock.
As demonstrated as follows, a "X" close to the virtual speaker symbol implies your sound is quieted. Essentially click the speaker catch to extend the volume board.
Next, click the speaker symbol to one side of the slider to unmute.
You ought to likewise check that the sound isn't quieted or turned down on the equipment end. For example, your speakers may have volume catches, or they might be incidentally unplugged from the PC or electrical plug.
In like manner, your headset or receiver may remember for line volume dials that are turned down, or they may simply be unplugged from the PC.
The model underneath shows a Logitech headset's in-line controls for sound (dial) and an implicit mouthpiece (switch).
Another straightforward fix is to check that the issue isn't identified with a particular application or program introduced on your PC. There might be a major issue with the application or program itself that necessities fixing or sound is diverted down or quieted from inside.
For the most part, you should just have one introduced sound gadget. In any case, the rundown piles up once you start heaping on outside gadgets like the HTC Vive, a remote Xbox controller, a headset, etc.
There might be circumstances where you change from a headset to a PC's worked in speakers, however Windows 10 despite everything yields sound through your detached headset.
You can check the default sound gadget in one of two different ways: from the taskbar or through the Control Panel.
Snap on the "speaker" symbol close to the framework clock. You'll see a name recorded over the volume spring up board. Snap the name to uncover a spring up list marked "Select Playback Device" and pick an alternate sound gadget until you hear a sound.
On the off chance that none of those work, proceed onward to the "Run the Troubleshooter" step.
The Control Panel Route
Hit the Windows key, type "Control Panel" in the taskbar's hunt field, and select the Control Panel work area application in the outcomes. Next, select "Equipment and Sound" on the fundamental Control Panel menu, trailed by "Sound" on the following board.
The Sound spring up window shows up on the screen. Ensure your sound gadget is set as default. On the off chance that not, single-tick on the gadget leaning to choose and afterward click the "Set Default" button. Next, click the "alright" catch to wrap up.
Windows 10 offers an inherent troubleshooter that checks the framework and offers potential fixes.
Press the Windows key, type "Sound" in the taskbar's pursuit field, and select "Find and Fix Problems with Playing Sound" in the outcomes. This opens a troubleshooter in the Control Panel.
You can likewise get to this troubleshooter by going to Start > Settings > System > Sound > Troubleshoot.
After the troubleshooter checks for sound gadgets, select the gadget you need to investigate and tap the "Following" button.
Windows 10 outputs for issues. Follow any accessible headings to determine your sound issues.
Reboot the Audio Services
Tap the Windows key, type "Administrations" in the taskbar's inquiry field, and select the Services work area application in the outcomes.
In the Services window, you'll have to restart three administrations:
Remote Procedure Call (RPC)
Windows Audio
Windows Audio Endpoint Builder
For each assistance, single-tick to choose, right-snap to open the administration's menu, and afterward select the "Restart" choice. On the off chance that "Restart" is turned gray out, attempt the "Revive" alternative.
These "improvements" gave by sound equipment merchants and Microsoft mean to convey the most ideal experience. Be that as it may, they could be the fundamental issue.
Type "Control Panel" in the taskbar's inquiry field and select the subsequent Control Panel work area application.
Select "Equipment and Sound" on the primary Control Panel menu, trailed by "Sound" on the following board.
Select your sound gadget recorded under the "Playback" tab and right-snap to open a menu. Select the "Properties" alternative at the base.
When the Speakers/Headphones Properties window shows up, click on the "Upgrades" tab. Check the case close to "Debilitate All Sound Effects" (or "Handicap All Enhancements"). Affirm the change by tapping the "alright" button.
On the off chance that this doesn't work, you might not have the correct sound gadget set as the default. Adhere to the Control Panel course guidelines to set your default sound gadget. In the event that that despite everything doesn't work, proceed onward to the subsequent stage.
Change Audio Format
The current sound arrangement may not work accurately with your PC's equipment. To check whether this is the situation, type "Control Panel" in the taskbar's hunt field and select the subsequent Control Panel work area application.
Select "Equipment and Sound" on the primary Control Panel menu, trailed by "Sound" on the following board.
Select your sound gadget recorded under the Playback tab and right-snap to open a menu. Select the "Properties" alternative at the base.
When the Speakers/Headphones Properties window shows up, click on the "Propelled" tab. A drop-down menu shows up in the "Default Format" area. Select an alternate configuration and snap the "Test" catch to check whether an alternate organization works. In the event that it does, click the "Apply" button, trailed by the "alright" button.
In the event that changing the sound configuration doesn't work, proceed onward to refreshing your sound driver.
Update the Driver
There are two different ways to refresh your sound driver. Numerous pre-fabricated PCs from Dell, HP, and more introduce a "war room" application that filters your gadget and introduces refreshed drivers.
For example, Alienware PCs transport with SupportAssist that checks for obsolete drivers, equipment issues, etc. Run these applications to check for driver refreshes.
The subsequent methodology is to refresh the driver through Device Manager physically. To start, right-click on the Start button and select "Gadget Manager" on the spring up menu.
Choose and extend the "Sound, video, and game controllers" section to list all accessible sound gadgets. Snap once on your essential gadget—this model uses Realtek Audio—at that point right-snap to open a spring up menu. Select the "Update Driver" alternative.
Select "Quest Automatically for Updated Driver Software" in the accompanying window.
On the other hand, you could look through the sound card maker's site for new drivers and download them to your PC. In the event that you take that course, pick the "Peruse My Computer for Driver Software" alternative. Just immediate Windows 10 to the download area.
Another "Peruse My Computer for Driver Software" choice is to introduce good drivers from a rundown. In this manner, rather than entering a download area, click the "Let Me Pick from a List of Available Drivers on My Computer" choice.
Ensure the "Show good equipment" box is checked and select one of the recorded drivers in the accompanying window. Snap the "Following" catch to wrap up.
Expel your sound gadget inside and out and let Windows 10 identify and reinstall the suitable driver.
Right-click on the Start catch and afterward select "Gadget Manager" on the setting menu.
When Device Manager shows up on your screen, choose and grow the "Sound, Video, and Game Controllers" section. Snap once on your essential gadget—this model uses Realtek Audio—at that point right-snap to open a spring up menu. Select the "Uninstall Device" alternative and reboot your PC.
Windows 10 ought to reinstall the fitting sound driver after the reboot. To check, come back to the Device Manager and check whether your sound gadget shows up under "Sound, Video, and Game Controllers."
In the event that it's not there, single-tick to choose the classification followed by a right-snap to open a spring up menu. Select the menu's "Output for Hardware Changes" choice.
In the event that your sound gadget despite everything doesn't show up, you likely have equipment gives a driver update/invigorate can't address.
Play out a System Restore
In conclusion, as a last resort, trust that Windows 10 made a reestablish point before your sound issues started.
Type "Reestablish" in the taskbar's inquiry field and select "Make a Restore Point" in the outcomes.
Snap the "Framework Restore" button on the accompanying System Properties window to dispatch the administration.