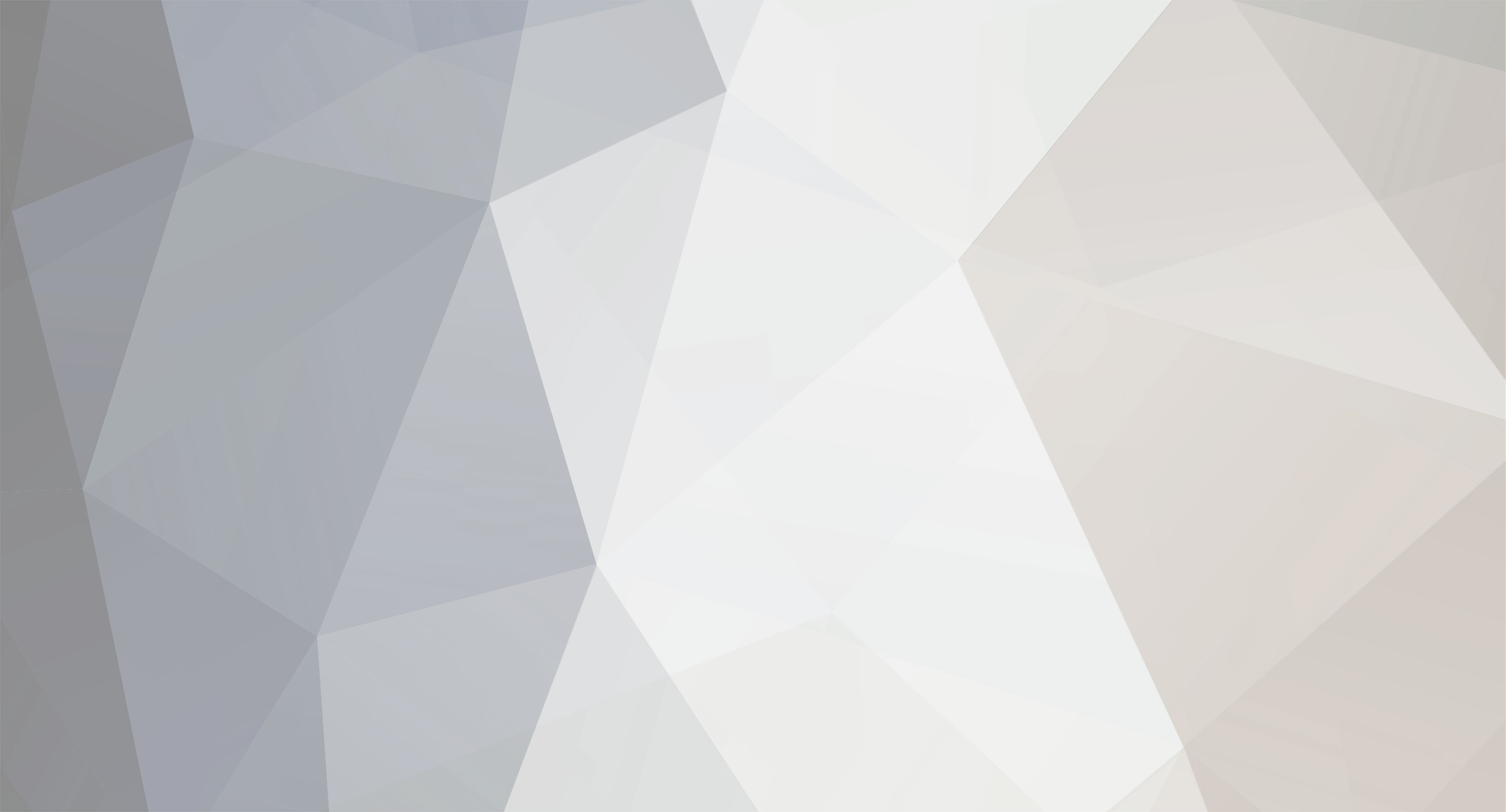-
Posts
1,133 -
Joined
-
Last visited
Never
Everything posted by Samsung Newsroom
-
In the latest video in the Tizen Tidbits series, we will demonstrate how to take your Tizen App and deploy it on a wearable device. Running your app on an actual device is particularly helpful if you want to test the watch sensors or just figure out how your app acts in real-life conditions. Check out other videos, blog posts, and tips to improve your Tizen app development. Check the Tizen Tidbits playlist on our YouTube Channel and learn more about the wide selection of Samsung technologies on our developer portal. View the full blog at its source
-
View the full blog at its source
-
The Galaxy S20 series (S20, S20+, and S20 Ultra) and the Galaxy Z Flip are now available in the Remote Test Lab (RTL). If you're interested in testing your apps against the latest flagship phones from Samsung, the RTL contains actual devices that you can reserve and interact with using a web browser. With more people working remotely, now is an excellent time for you to acquaint yourself with the RTL. It’s unlikely that you own every Samsung Galaxy device available, so the RTL provides you with access to our entire suite of products. Getting started with the RTL to test your apps over the web is simple. All you have to do is: Sign up – it’s free to access. Select your preferences – choose the device you wish to test. Start testing – interaction with the device is performed over the network in real time allowing you to comprehensively test your application before distributing it. While the devices are in the US, Korea and Poland, you can access them from anywhere in the world to test your app. You can also specify which language you wish to test the device in. If you’re working with a partner, you’re able to share your screen so you can both view the testing together. To learn more about the RTL, visit: the RTL support site. Happy testing! View the full blog at its source
-
The Galaxy S20 series (S20, S20+, and S20 Ultra) and the Galaxy Z Flip are now available in the Remote Test Lab (RTL). If you're interested in testing your apps against the latest flagship phones from Samsung, the RTL contains actual devices that you can reserve and interact with using a web browser. With more people working remotely, now is an excellent time for you to acquaint yourself with the RTL. It’s unlikely that you own every Samsung Galaxy device available, so the RTL provides you with access to our entire suite of products. Getting started with the RTL to test your apps over the web is simple. All you have to do is: Sign up – it’s free to access. Select your preferences – choose the device you wish to test. Start testing – interaction with the device is performed over the network in real time allowing you to comprehensively test your application before distributing it. While the devices are in the US, Korea and Poland, you can access them from anywhere in the world to test your app. You can also specify which language you wish to test the device in. If you’re working with a partner, you’re able to share your screen so you can both view the testing together. To learn more about the RTL, visit: the RTL support site. Happy testing! View the full blog at its source
-
Start Date Mar 27, 2020 Location Online We are excited to announce Samsung Internet Virtual Office Hours, a space to keep the discussion about web technologies with special guests. The link to join the event will be announced soon. RSVP on meetup.com to get future updates. View the full blog at its source
-
We continue to celebrate the top performing apps in creativity, quality, design, and innovation who were winners of our Best of Galaxy Store Awards. Next in our blog series, we feature iGear Radio, winner of Best Watch App for 2019. Pavel Slaby, developer of iGearRadio shares with us why he developed iGear Radio, what it takes to make a successful app, and some of the Samung Developer Program resources that helped him during the development process. How did you get into developing watch apps? Programming has been my hobby for many years. I downloaded Tizen Studio and found that my experience in developing different application formats (HTML, JavaScript, and CSS) is a great basis to get started. So I got into it. What inspired your idea for iGear Radio? I like to listen to the radio. I always have my watch on my hand, and I don't want to carry my mobile with me all the time when I want to play the radio. But unfortunately I didn't find any applications, so I programmed one. What is your process for developing a watch app? First, I did a good research to see if there was the same or similar application. Then I created an application that I wanted to be functional. It must do exactly what I want. At this stage, it is constant testing and testing. Finally, I focused on the final design and user-friendliness. When developing a watch app, what is the most important UX consideration in terms of design? The most important thing is to make an application that is simple to use, but includes all the features you want. It must not be too complicated, as users will not want to use it. The screen on the watch is small, so it is important to allow the user to quickly access a specific item. What is the biggest technical/design hurdle when designing a watch app? Make an app that everyone would love. I was constantly watching user comments. First of all, I learned from the comments that were not very commendable. Gradually, I improved the application based on how users felt working with it. Can you tell us about iGear Radio and what made it so successful? People still like to listen to the radio. iGear Radio is an application that includes over 20,000 radio stations from over 170 countries. Most importantly, you don't have to carry your phone with you. The application is completely independent of the phone. It is enough if the watch is connected to the Internet via LTE or WiFi. You can connect headphones to your watch and take a walk, only carrying your watch, to listen to your favorite radio station. Since winning the Best of Galaxy Store Award, you launched iGear Radio Pro. What changes did you make with iGear Radio Pro? I released the free version of iGear Radio so that users can experience the app and decide whether it is usable for them. At the same time, I released a paid version of iGear Radio Pro, where users can choose from over 20,000 stations worldwide. They can also create their own favorite stations list at iGearRadio.com. My biggest focus with iGear Radio is to keep all streams live. Where there specific Samsung Developer Program resources or support you used during your app development process? Using templates directly in Tizen Studio helped me a lot. The Galaxy Store badges are also great because I could put them on my site. I also used the developer forum several times, which helped me a lot in some situations. What is next for iGear Radio? I'm still trying to improve the app based on both my and my users' experiences. My goal is to make the application perfect in both technical and design aspects. What advice do you have for new developers looking to create a successful watch app business? If you have a really good idea, don't hesitate. Try Tizen Studio, it's a great helper for developing watch applications. How has Samsung helped your business? I very much welcome Samsung to help me distribute my application. Samsung has a great Galaxy Store portal for sellers, where you can view statistics from many angles. I must also mention the excellent cooperation in promoting my application. Thanks to Pavel for sharing his insights on watch app development and the importance of the user experience in creating a successful app. Be sure to check out iGear Radio in the Galaxy Store. Follow us on Twitter at @samsung_dev for more developer interviews as well as tips for building games, apps, and more for the Galaxy Store. Find out more about our Best of Galaxy Store Awards. View the full blog at its source
-
The Galaxy S20 series (S20, S20+, and S20 Ultra) and the Galaxy Z Flip are now available in the Remote Test Lab (RTL). If you're interested in testing your apps against the latest flagship phones from Samsung, the RTL contains actual devices that you can reserve and interact with using a web browser. View the full blog at its source
-
SwipeView in Xamarin.Forms 4.4 The new experimental SwipeView control is added in the Xamarin.Forms 4.4 release. SwipeView is a container control that wraps any of your controls and makes them swipeable. Note: Depending on the platforms for which you are developing, SwipeView can only be used under an experimental flag. In this case, add the following line before calling Forms.Init in your application. Forms.SetFlags("SwipeView_Experimental"); Preparation to use SwipeView in Tizen For developers who use the Tizen wearable templates when creating a project in Visual Studio, update Tizen.Wearable.CircularUI NuGet version to 1.5.0-pre2 or later. This update brings Xamarin.Forms version 4.4.0.991537 to your application. Using SwipeView on Galaxy Watch Here is how to create a simple city selector sample application. First, I wrap my content, which are images, with SwipeView. One image is the main city image and the other is a decorative image that shows the selected status of the main image. I select SwipeView.TopItems (one of four direction items) so that application users can swipe down the city image to invoke an action (in this example, to select/unselect the city image). To learn about SwipeItems.Mode, see Swipe Mode. <c:CirclePage xmlns="http://xamarin.com/schemas/2014/forms" xmlns:x="http://schemas.microsoft.com/winfx/2009/xaml" xmlns:c="clr-namespace:Tizen.Wearable.CircularUI.Forms;assembly=Tizen.Wearable.CircularUI.Forms" x:Class="SwipeViewSample.MainPage" BackgroundColor="GhostWhite"> <c:CirclePage.Content> <StackLayout Orientation="Horizontal" Margin="0, 70, 0, 70" Spacing="15"> <SwipeView> <SwipeView.TopItems> <SwipeItems Mode="Execute"> <SwipeItem Text="select" Invoked="TopItem_Invoked" /> </SwipeItems> </SwipeView.TopItems> <!-- My Content --> <Grid> <Image Source="Boston.png" /> <Image x:Name="selectedImage" Source="checked.png" IsVisible="False" InputTransparent="True"/> </Grid> </SwipeView> </StackLayout> </c:CirclePage.Content> </c:CirclePage> Then, in the cs file, I simply change the visible status of a selectedImage when the main image is swiped down. private void TopItem_Invoked(object sender, EventArgs e) { selectedImage.IsVisible = !selectedImage.IsVisible; } Let's try running the code on an emulator. Now, let's try adding more cities with SwipeView. Review the official guide and API documentation to see what else you can do with SwipeView. View the full blog at its source
-
Start Date Mar 16, 2020 Location Online This meetup is now online! Register here. The Samsung Internet team is happy to announce our first meet up of the year, focus into Progressive Web Apps. PWAs are the new way to bring a native app-like experience into the browser. To help developers gain best practices of this technology we bring two talks: how to create your first PWA and one cool example about PWAs and mobile gaming with our friends from Goodboy Digital. Join us on this PWA journey! This event will run under the Samsung Create Code of Conduct Book a ticket by clicking here View the full blog at its source
-
Start Date Mar 16, 2020 Location Moscone Center, San Francisco, CA GDC 2020 has been postoned due to COVID-19. Please see the GDC site for updates. Connect with members of the Samsung Gaming team live at the Game Developers Conference. Find out about the future of gaming on Samsung’s platform at these sessions: Jet Set Vulkan: Reflecting on the Move to Vulkan - This session is a part of Khronos Dev Day Optimize Your Game with the New Android GPU Inspector Bringing Maximum Boost to Mobile Games: Galaxy GameDev A Deep Look Inside Games: GPUWatch and Galaxy GameSDK Game Performance? Let's Take a Look Into Galaxy Game Bigdata Samsung Mobile Ads View the full blog at its source
-
In the latest installment of the Tizen Tidbits series, we will be covering the code basics to create your first Tizen web application. By the end of the video, you will understand the structure of projects in Tizen Studio, how to modify the core files of your web application, and how to use the emulator to test your app. Check other videos, blog posts, and tips to improve your Tizen app development. Stay tuned for more web and .NET app development for the Galaxy Watch, and don’t forget to visit our developer portal to learn more about Samsung technologies. View the full blog at its source
-
Start Date Mar 10, 2020 Location San Jose Convention Center SaaStr Annual has been postponed. Details can be found on their site. Meet up with members of the Samsung B2B team at booth 500 to talk all things SaaS. See prototypes of AppStack - a SaaS app marketplace for SMBs. On Wednesday, March 11th, join our workshop to learn about the technical infrastructure required to accelerate your SMB sales with channel partners. On Thursday, March 12th, join Taher Behbehani, GM and Head of Mobile B2B, for his session on how to accelerate SMB sales and activations through channel partners. View the full blog at its source
-
We celebrate the year's top performing apps in creativity, quality, design, and innovation at our Best of Galaxy Store Awards. Next in our blog series, we feature Sonic Forces, winner of Best Adventure Game. Gabor Gyarmati, Product Manager at Sonic Forces, speaks to us about how he got started in game development, the challenges the team faced developing Sonic Forces, and tips for games that stand out from the crowd. Check out Gabor’s advice on developing games to help you on your way to becoming a Best of Galaxy Store Awards 2020 winner. How did you get your start developing games? I initially got into developing games through following my brother’s game development company making strategy games for Amiga and PC almost 30 years ago. The next step came after I finished my studies, when I co-founded a development studio with my brother back in Hungary. Later on, I joined the online gaming space and spent the last 12 years developing free to play games for various PC, console, and mobile platforms. Please tell us about Sonic Forces: Speed Battle. Sonic Forces is a super-fast paced, multiplayer runner game. Players collect their favourite characters from the Sonic universe and dash through the tracks jumping and dodging obstacles, enemies, and traps. Players compete against up to 3 other players from around the world in a single-speed battle. Sonic Forces includes regular content and feature updates. The game runs an ever-changing live event schedule that offers something new and exciting such as themed events, special characters, and more. Oh, and this is all available to play for free. What was the development process like for Sonic Forces? What were the biggest challenges you faced? Sonic Forces started off with a very small team focused on making a prototype that would prove whether the game could work from a technical perspective and whether we could make it fun. We succeeded in proving this pretty quickly. Then it became a question of making sure that we kept what made the prototype fun as we built it out into a full game. We also developed good tools very early on that allowed us to rapidly build and test tracks, which was a big help when it came to development and iteration. In terms of challenges, one of the biggest is always keeping the game balanced. Since Sonic Forces is a true competitive, multiplayer game, we spend a lot of time and focus facilitating an ongoing, iterative cycle to keep the game fair for all players. This includes tweaking the stats of characters, their powers, the tracks, etc. and feedback from our player community is incredibly valuable in this respect. What do you think has made Sonic Forces such a successful game? I think that there are several components that have contributed to Sonic Forces’ success. As a Sonic game, the characters, the environments, the music, and the core gameplay certainly resonate with the Sonic The Hedgehog fanbase. However, Sonic Forces also has a unique competitive multiplayer element that provides a short and sweet adrenaline boost, which is a great match for the playstyle of casual, competitive, mobile players. On top of this, Sonic Forces runs a lot of attractive live events and new content updates, which has helped to drive a very loyal and engaged player base to keep returning to the game for over 2 years now. What is the most important thing to consider when building games for Samsung? The most important thing is a strong focus on delivering regular high-quality updates, features, events, and new content. This can help Samsung as a platform provider showcase quality games that are popular with their community, while also helping keep players engaged over the long term. How do you create games that stand out from the crowd? We have a very talented team that comes from a variety of different development backgrounds across handheld, console, and PC platforms. The team has many years of experience in mobile games with live operations. We utilize our cumulative experience, from both our successes and challenges along the way, and this has enabled us to create new and exciting gameplay that’s based on solid learnings. When designing a game, what is the most important UX consideration? The most important UX consideration, for me, is to keep the core gameplay easy and fun, especially if you are developing a game that will be played by a younger audience on a mobile platform. I have a young son and I like to see him start and play the games without needing any instructions. If the game passes this test, I know players will be able to play it intuitively. What guidance do you have for new developers looking to develop successful games? My advice is to do thorough research before starting any development, know who the game’s audience will be, and design a fun experience that can be scaled and expanded over time. Have your ideas, prototypes, and later versions tested by friends, and then by actual players in order to get valuable early feedback. If you plan to develop a free-to-play game, make sure to plan ahead for delivering a long-lasting experience and develop tools that will allow you to grow and maintain live operations in the future. How do you think game development will change in the next few years? Are there emerging technologies you are keeping an eye on? With the arrival of super-fast internet, cloud gaming, and rapidly growing hardware capabilities, the mobile market is transforming to become the most versatile platform for gaming. This brings a lot of potential and new opportunities for big IP games that previously only appeared on consoles to thrive on mobile platforms. How has working with Samsung helped your business? Working with Samsung continues to be a great experience for our studio. We’ve found the Samsung editorial team to be very easy to work with, and their continuous support has made it possible for Sonic Forces to receive great exposure on Galaxy Store. This helps not only to drive an increase in new installs, but we’ve also found that the players discovering Sonic Forces through Samsung’s platform tend to be very engaged in and committed to the game. We love seeing how they interact with the gameplay and contribute to the growing Sonic Forces community. Thanks to Gabor Gyarmati of Sonic Forces for sharing his insights on how to develop successful games and emerging opportunities to watch for in the next few years. Follow @samsung_dev on Twitter for more developer interviews and tips for building games, apps, and more for the Galaxy Store. Find out more about our Best of Galaxy Store Awards. View the full blog at its source
-
What is Shell? Shell is a container for an application, added as a major feature to Xamarin.Forms 4.0.0. It reduces the complexity of mobile application development by providing the fundamental features that most mobile applications require, including: A single place to describe the visual hierarchy of an application. A common navigation user experience. A URI-based navigation scheme that permits navigation to any page in the application. An integrated search handler. In addition, Shell applications benefit from an increased rendering speed and reduced memory consumption. For more details about Shell, check out Xamarin.Forms Shell documentation. Shell on Galaxy Watch Tizen .NET always tries to keep up with Xamarin.Forms, so Shell is supported on Tizen on Xamarin.Forms 4.1.0. Visit What's New for Tizen on Xamarin.Forms 4.1.0 to learn more about what's new for Tizen on Xamarin.Forms 4.1.0. However, Shell cannot show its full ability, including flyout menu and tabs on wearable applications, as the Shell is not originally designed to fit on a small and circular watch screen. It is quite sad that watch applications cannot take advantage of Shell. In order to make Shell powerful on wearables, we re-designed the UI of Shell just for wearables. This picture shows how the Shell UI looks on Tizen Wearables. You can see how the Shell UI is changed and how the Shell UI looks on Tizen wearables. Above is a sample application called Xaminal which demonstrates Xamarin.Forms Shell. Benefits of using Shell Shell provides a common navigation experience, based on two-depth navigation. It makes it easier to get started developing an application, and the application can benefit from navigation, performance, and extensibility improvements. The following shows how the hierarchy of two-depth navigation works on wearables. Limitations Most major features of Shell are supported on Tizen wearables, so you can now definetly try using Shell in your application. However, there are a few limitations: SearchHandler is not supported yet. Tabbar is not shown, but a user can swipe to move between the pages. This post introduces how we applied Shell on our wearables and how you can use it. How to use Shell on Wearables? Shell UI for Tizen wearables is in Tizen.CircularUI, and it is provided in Tizen.Wearable.CircularUI 1.5.0-pre3 and later versions. Note: Our future plan for Shell for wearables is to migrate it into Xamarin.Forms when it is stable and mature enough. Then, you would not need to do anything to use Shell for wearables. If you've created your project using Tizen Wearable App or Tizen Wearable Xaml App templates, CircularUI will already be there in your project. You just need to make sure that the Tizen.Wearable.CircularUI version is 1.5.0-pre3 or later. If you are new using Tizen.CircularUI: Visit Tizen.CircularUI to learn what Tizen.CircularUI is. Visit Develop Galaxy Watch Apps using CircularUI to learn how to start. Or, you can simply use it by installing Tizen.Wearable.CircularUI through Visual Studio package manager, and add a single line of initialize code like below. static void Main(string[] args) { var app = new Program(); Forms.Init(app); // Initialize CircularUI global::Tizen.Wearable.CircularUI.Forms.Renderer.FormsCircularUI.Init(); app.Run(args); } Once you have referred to Tizen.Wearable.CircularUI 1.5.0-pre3 or later in your project, you are ready to experience the wearable Shell UI. You can just use Xamarin.Forms.Shell in your project, then Tizen.CircularUI will do the rest to make the Shell UI fit in the circular watch. Major Features Let's see what major features of Shell are supported and how the UI looks different from Shell on mobile. 1. Flyout Flyout is one of the Views for representing the root menu which provides top-level Navigation of the Shell Application. It consists of FlyoutItems and MenuItems, and it shows a list of the items which navigate to each ShellContent. On wearables, the user can open the Flyout by touching an icon or swiping the icon to the top of the screen. Note: The icon will disappear while the user touches the app contents. 2. Tabs TabBar is used for next-level navigation. However, since TabBar is not supported on Tizen wearables, it has been replaced by the IndexPage in the Tizen.CircularUI. If the ShellItem has more than one ShellContent, the number of ShellContents will be represented as the dots on the top of a screen. Each dot indicates each ShellContent, and the ShellContent can be navigated by the user's swipe gesture. Title and Icon properties are ignored on Tizen wearables. 3. URI-Based Navigation Shell includes a URI-based navigation that uses routes to navigate to any page in the application. Tizen wearables also support this naviagation. You don't need to create an extra navigation hierarchy. Samples Check out the sample applications used in this blog and learn more about Shell on Tizen wearables. Xaminals for Tizen Wearable FlyoutExample Wearable Shell UI is still evolving and we would be very happy to apply your valuable feedback to it. Please feel free to give us any comments and sugesstions about the Shell UI for wearable. Our github page and an e-mail ([email protected]) are always open! View the full blog at its source
-
International Women's Day provides an important opportunity to celebrate women's achievements while calling for greater equality. To support and strengthen gender equality in the developer community – and tech in general – here’s a round up of some of our favorite initiatives that support women in the space. Online communities and organizations Django Girls - This volunteer-run organization and community empowers women to organize free, one-day programming workshops by providing tools, resources, and support. More than 20,000 female devs have already become Django Girls at events spanning 98 countries and 526 cities. Tech Ladies - Through a supportive online group, a free job board and opportunities to learn, Tech Ladies has helped thousands of women grow their technology careers. Members can connect with 100,000 females working in the tech space through this international community. Women Who Code - Envisioning a world where women are proportionally represented as technical leaders, executives, founders, VCs, board members, and software engineers, Women Who Code provides over 200,000 members with access to programs and services designed to support career growth. This global community connects female devs with jobs, leaders, scholarships, and more. 80% of members reported positive career impact after joining WWCode. E-mail subscription lists Ada’s List - With a mission to make women in technology stronger as a community and as individuals, this community asks its members to listen, ask, answer, support, participate, and be thoughtful, helpful, open, honest, and respectful. They aim to address female under-representation in tech by providing a space for discourse and change. Systers - The world’s largest email community of women in technical computing roles, Systers provides a private, safe online forum. Members gain support by networking, sharing advice, and experiences, and collaborating on various projects. With 23 different affinity groups, women technologists from a variety of backgrounds and self-identified cultures can connect. Organizations that promote strong female voices Women Who Design - This directory of accomplished women in the design industry helps people find notable and relevant voices to follow on Twitter by parsing Twitter bios for popular keywords, including developers, UX designers, Web designers, and more. Women Talk Design - This organization elevates women and gender non-binary speakers and their talks so organizers can better discover them. It also provides tools, information and resources to organizers on how to design more inclusive events, and offers training, events, and community for new speakers. Organizations aimed at supporting the next generation Girls Who Code - On a mission to build the largest pipeline of future female engineers in the United States, Girls Who Code is a supportive sisterhood of peers and role models who create clear pathways for young women to join the computing workforce. Techbridge Girls – For the past 20 years, Techbridge Girls has aimed to excite, educate and equip girls from low-income communities by delivering high-quality STEM programming, empowering them to achieve economic mobility and make better life choices. In the next ten years, they’re aiming to have empowered 1 million young women through their programming. Within our Samsung Developer team, we have a roster of strong women in leadership roles – each of whom contribute in meaningful and unique ways. We have made great strides as an industry and are looking forward to an even more diverse and inclusive developer space in the years to come. Check out the above resources and drop a comment if we missed any that you love. Happy International Women’s Day 2020! View the full blog at its source
-
Start Date 2020-04-22T17:00:00-04:00 Location Loundermilk Conference Center, Atlanta, GA Connect with our developer evangelist Diego Lizarazo Rivera onsite at REFACTR.TECH 2020, a conference focused on underrepresented and marginalized groups in tech. Use code SPONSOR20_25 for 25% off tickets! View the full blog at its source
-
Start Date 2020-03-16T18:00:00+00:00 End Date 2020-03-16T20:00:00+00:00 LocationSamsungKX - London The Samsung Internet team is happy to announce our first meet up of the year, focus into Progressive Web Apps. PWAs are the new way to bring a native app-like experience into the browser. To help developers gain best practices of this technology we bring two talks: how to create your first PWA and one cool example about PWAs and mobile gaming with our friends from Goodboy Digital. Join us on this PWA journey! This event will run under the Samsung Create Code of Conduct Book a ticket by clicking here View the full blog at its source
-
Start Date 2020-02-27T18:00:00+05:00 End Date 2020-02-27T21:00:00+05:00 Locationhttp://tiny.cc/techwebinar TechWebinarNepal is a webinar series hosted by Tech enthusiasts based in Nepal. Samsung Internet will be participating this time to share about Progressive Web Apps and other great topics like Reactive Architecture in Angular and Data Science. This is an online conference, to join the webinar please follow the link Agenda Fast and Reliable Web Apps with PWA Speaker: Laura Morinigo, Developer Advocate Samsung Internet Gaining user engagement and retention can be hard sometimes especially if you are creating a multiplatform experience. Progressive Web Apps can help us into this journey bringing native-app like features into the browser. During this talk we are gonna learn how a PWA is a way to reach different types of users considering facts like geo-location, performance, and hardware resources using Angular Reactive Architecture In Angular Speaker: Michael Hladky, Google Developer Expert An Angular application is a reactive system. And that’s why we need to understand reactive programming to be productive with Angular. Reactive programming works with event streams and the state. And it can be divided into transparent and reified. Data Science Speaker: Subham Ray, Community Manager TutorialsLink, MSP India Introduction to Microsoft Azure Notebooks Data Science Introduction Numpy Scipy Pandas Data Visualization using Matplotlib What is the Microsoft Student Partner program What is TutorialsLink community View the full blog at its source
-
We continue the Best of Galaxy Store Awards 2019 series with Rosetta Stone, winner of the Best Made for Samsung App with Rosetta Stone for Samsung 1:1 Video Tutoring. In our second annual Best of Galaxy Store Awards, we announced winners in 25 categories at #SDC19. We awarded publishers with stand out apps in the Galaxy Store’s boutique of expertly-curated apps. Rosetta Stone shares tips on how to build apps that stand out from the crowd. Please tell us about Rosetta Stone. Rosetta Stone Inc. is dedicated to changing people's lives through the power of language and literacy education. Our innovative digital solutions drive positive learning outcomes for the inspired learner at home or in schools and workplaces around the world. Rosetta Stone won Best Made for Samsung App. How is the app "Made for Samsung"? Rosetta Stone’s “Made for Samsung” app is our award-winning, immersive language learning app with the added convenience for Samsung users to subscribe using Samsung Pay. Our app provides language learners with a step-by-step learning experience that gets you speaking one of 24 languages quickly and confidently. What was the development process for the Rosetta Stone Made for Samsung app? As with all of our product development, we start with the customer experience, then build our plan based on what we validate with customers. Making our application easily available for millions of potential customers was extremely compelling to us. Once we validated the experience, it was straight-forward to implement the optimizations to the learner experience for Made for Samsung. How is the Rosetta Stone Made for Samsung app different than other Rosetta Stone apps? Our Rosetta Stone Made for Samsung app is optimized for our Samsung learners. It’s conveniently available within the Galaxy Store, with a payment experience tailor-made for Samsung. Samsung learners even have access to special pricing. What is the most important thing to consider when building apps for Samsung? All Samsung users should get ultimate convenience when they use Rosetta Stone’s Made for Samsung app. We try to make sure our app supports all Samsung handset and tablet models with a seamless experience of using the app features and functionalities as well as Samsung’s check-out/payment solutions. The next step is for us to add even more convenience and fun by leveraging unique Samsung features. How do you create apps that stand out from the crowd? It all comes back to the customer. The more that you can ensure that you are building products and features that solve real customer problems in ways that exceed what they can get from other options, you’re on the right track. At Rosetta Stone, we are obsessed with solving customer pain-points as it relates to learning a new language. We constantly strive to focus on improvements that drive higher learner engagement that is focused on higher usage as well as efficacy (e.g. helping learners actually learn most effectively). When designing an app, what is the most important UX consideration? Empathy for the customer. In the case of Rosetta Stone, we’ve found through extensive research of learners that they’re most interested in being able to speak the language they’re learning. That’s why we introduce users to our patented TruAccent speech-recognition engine upon entering our app. This builds the learner’s confidence in speaking. We’re constantly focusing on the learner experience and validating new concepts and directions with customers through prototyping, customer interviews, surveys and reviewing our customer usage activity within our applications. What feature do you feel all great apps have in common? An intense focus on user engagement, and for Rosetta Stone, our learners’ goals. As part of our development process, we engage our learners by listening to their direct experience using the app and whether it is helping them reach their language goals. We want to know why they study and how they want to use that new language, in addition to the features that would delight them. What guidance do you have for new developers looking to create a successful app? Spend time on the Samsung Developers website learning about Samsung's APIs. There is lots of useful information there to help you quickly get started on your app. How has working with Samsung helped your business? Rosetta Stone has a premium brand in North America and we recognize that there are incredible opportunities in language learning throughout the world. Partnering with Samsung not only reinforces our value proposition with another great brand, but opens up the ability to reach language learners internationally. Thanks to Rosetta Stone for sharing their tips on building Made for Samsung apps. Be sure to follow @samsung_dev on Twitter for more great advice from our Best of Galaxy Store winners. View the full blog at its source
-
Continuing our overview of Tizen .NET development, today we will go through the basics of installing the Tizen extension for Visual Studio on a Mac computer. Traditionally, you would develop Xamarin and .NET applications on a Windows machine. Now, cross platform developers can take advantage of the provided tools to create Tizen applications on MacOS. The Tizen Tidbits video series covers core concepts of Tizen app development in ten minutes or less. Stay tuned for more .NET development for the Samsung Galaxy Watch, and don’t forget to visit our developer portal to learn more about this and other topics. View the full blog at its source
-
You may have encountered the following error when launching a .NET application on your Tizen device, although the DLL file specified by the error message is already included in the application package (.tpk). Note: You can view the log from the Tizen Log Viewer window or dlogutil. Unhandled exception. System.IO.FileNotFoundException: Could not load file or assembly 'System.Collections.Immutable, Version=1.2.5.0, Culture=neutral, PublicKeyToken=b03f5f7f11d50a3a'. The system cannot find the file specified. File name: 'System.Collections.Immutable, Version=1.2.5.0, Culture=neutral, PublicKeyToken=b03f5f7f11d50a3a' at TizenAppTemplate.App.OnCreate() at Tizen.Applications.CoreBackend.UICoreBackend.OnCreateNative(IntPtr data) at Tizen.Applications.CoreBackend.UICoreBackend.Run(String[] args) at Tizen.Applications.CoreApplication.Run(String[] args) at Tizen.Applications.CoreUIApplication.Run(String[] args) at TizenAppTemplate.App.Main(String[] args) onSigabrt called tpkroot └── bin ├── System.Collections.Immutable.dll ├── System.Runtime.CompilerServices.Unsafe.dll └── TizenAppTemplate.dll This error appears when the following conditions are met. The application package contains one or more system DLLs (System.* or Tizen.*) The DLLs are newer than DLLs installed in the device image This usually happens when you reference a system package from your application. The following example shows an application project file (.csproj) that contains such a dependency. <PropertyGroup> <OutputType>Exe</OutputType> <TargetFramework>tizen50</TargetFramework> </PropertyGroup> <ItemGroup> <PackageReference Include="System.Collections.Immutable" Version="1.7.0" /> </ItemGroup> In some cases, the file doesn't reference the system package directly. However, it may have such a dependency recursively in its dependency graph. <ItemGroup> <!-- This library is dependent on System.Collections.Immutable 1.7.0. --> <PackageReference Include="SomeLibrary" Version="1.0.0" /> </ItemGroup> Why do I see this error? As the error message implies, the error results from an AssemblyVersion mismatch. Your application expects a newer version of system DLL than the device has. Note: AssemblyVersion, AssemblyFileVersion, and NuGet PackageVersion are all different properties. For example, the NuGet package System.Collections.Immutable 1.7.0 comes with System.Collections.Immutable.dll of version 1.2.0.5 (AssemblyVersion). Only AssemblyVersion is used by the runtime to verify DLL dependencies. ### Application-owned DLL $ sdb pull /opt/usr/globalapps/org.tizen.example.TizenAppTemplate/bin/System.Collections.Immutable.dll $ dotnet-ildasm System.Collections.Immutable.dll | grep '\.ver' | tail -n 1 .ver 1:2:0:5 ### Pre-installed DLL $ sdb pull /usr/share/dotnet.tizen/netcoreapp/System.Collections.Immutable.dll $ dotnet-ildasm System.Collections.Immutable.dll | grep '\.ver' | tail -n 1 .ver 1:2:0:4 The current implementation of the application launcher in Tizen (which hosts the .NET runtime) always prioritizes DLLs found in the system image and disregards application-owned DLLs, even though they are newer. It also ignores any properties defined in the application's .deps.json file. In fact, this restriction is intentionally added in Tizen for performance reasons. The launcher prefetches several runtime components commonly used by applications (for reduced startup time) by assuming a unified set of Trusted Platform Assemblies across all applications. Because of the fundamental design of CoreCLR, a DLL cannot be loaded into the default LoadContext if there exists a DLL with the same name in Trusted Platform Assemblies. For further details, you can read: Framework-dependent deployments (FDD) CoreCLR hosting APIs AssemblyLoadContext Class Tizen's launcher implementation Possible solutions Here are some solutions you can try: Remove or downgrade the package The first, most basic thing you can try is to eliminate the dependency itself. Check if the package is being used in the code and, if possible, reimplement the code without the package. You can otherwise downgrade the package from NuGets so that its DLL versions are compatible with all target devices. However, this is not always feasible if you cannot find a working version or you cannot control dependencies of libraries used by your application. <ItemGroup> <!--<PackageReference Include="System.Collections.Immutable" Version="1.7.0" />--> <PackageReference Include="System.Collections.Immutable" Version="1.6.0" /> </ItemGroup> Handle AssemblyResolve events Another workaround is to install a custom AssemblyResolve event handler inside your application. This handler is invoked when the runtime cannot find a DLL with a matching version. Note that if an application DLL has its native image, the native image is not automatically resolved by Assembly.LoadFile(). static void Main(string[] args) { AppDomain.CurrentDomain.AssemblyResolve += (object s, ResolveEventArgs eventArgs) => { var appDir = Path.GetDirectoryName(typeof(App).Assembly.Location); var assemblyName = eventArgs.Name.Split(',')[0]; var assemblyPath = Path.Combine(appDir, assemblyName + ".dll"); return File.Exists(assemblyPath) ? Assembly.LoadFile(assemblyPath) : null; }; ... app.Run(args); } Use this API with care since it can cause some unexpected behaviors, such as a type identity problem (see Best Practices for Assembly Loading). Also, you cannot use Assembly.Load() (with a full assemblyRef) or Assembly.LoadFrom(), because they implicitly load an assembly into the default LoadContext. Unhandled exception. System.IO.FileLoadException: Could not load file or assembly 'System.Collections.Immutable, Version=1.2.5.0, Culture=neutral, PublicKeyToken=b03f5f7f11d50a3a'. Could not find or load a specific file. (0x80131621) File name: 'System.Collections.Immutable, Version=1.2.5.0, Culture=neutral, PublicKeyToken=b03f5f7f11d50a3a' ---> System.IO.FileLoadException: Could not load file or assembly 'System.Collections.Immutable, Version=1.2.5.0, Culture=neutral, PublicKeyToken=b03f5f7f11d50a3a'. at System.Runtime.Loader.AssemblyLoadContext.InternalLoadFromPath(String assemblyPath, String nativeImagePath) at System.Runtime.Loader.AssemblyLoadContext.LoadFromAssemblyPath(String assemblyPath) at System.Reflection.Assembly.LoadFrom(String assemblyFile) ... onSigabrt called Use custom AssemblyLoadContext For advanced scenarios, you can create your own AssemblyLoadContext in your application to isolate any specific DLLs. The following CustomAssemblyLoadContext class overrides Load() method to resolve DLLs explicitly from an application directory. See Understanding System.Runtime.Loader.AssemblyLoadContext for detailed information. // Inherit AssemblyLoadContext. private class CustomAssemblyLoadContext : AssemblyLoadContext { protected override Assembly Load(AssemblyName assemblyName) { var appDir = Path.GetDirectoryName(typeof(App).Assembly.Location); var assemblyPath = Path.Combine(appDir, assemblyName.Name + ".dll"); return File.Exists(assemblyPath) ? LoadFromAssemblyPath(assemblyPath) : null; } } // In application code, var alc = new CustomAssemblyLoadContext(); var assembly = alc.LoadFromAssemblyName(new AssemblyName("SomeLibrary")); assembly.GetType("SomeLibrary.SomeClass").GetMethod("SomeMethod").Invoke(null, null); The sample code shown above may not work if the prefer_dotnet_aot manifest property is enabled in tizen-manifest.xml file, because application DLLs can have their native images in either bin or bin/.native_image. In such cases, consider using ApplicationInfo.ExecutablePath in TizenFX API instead of Assembly.Location. If you need help, please contact me at [email protected]. View the full blog at its source