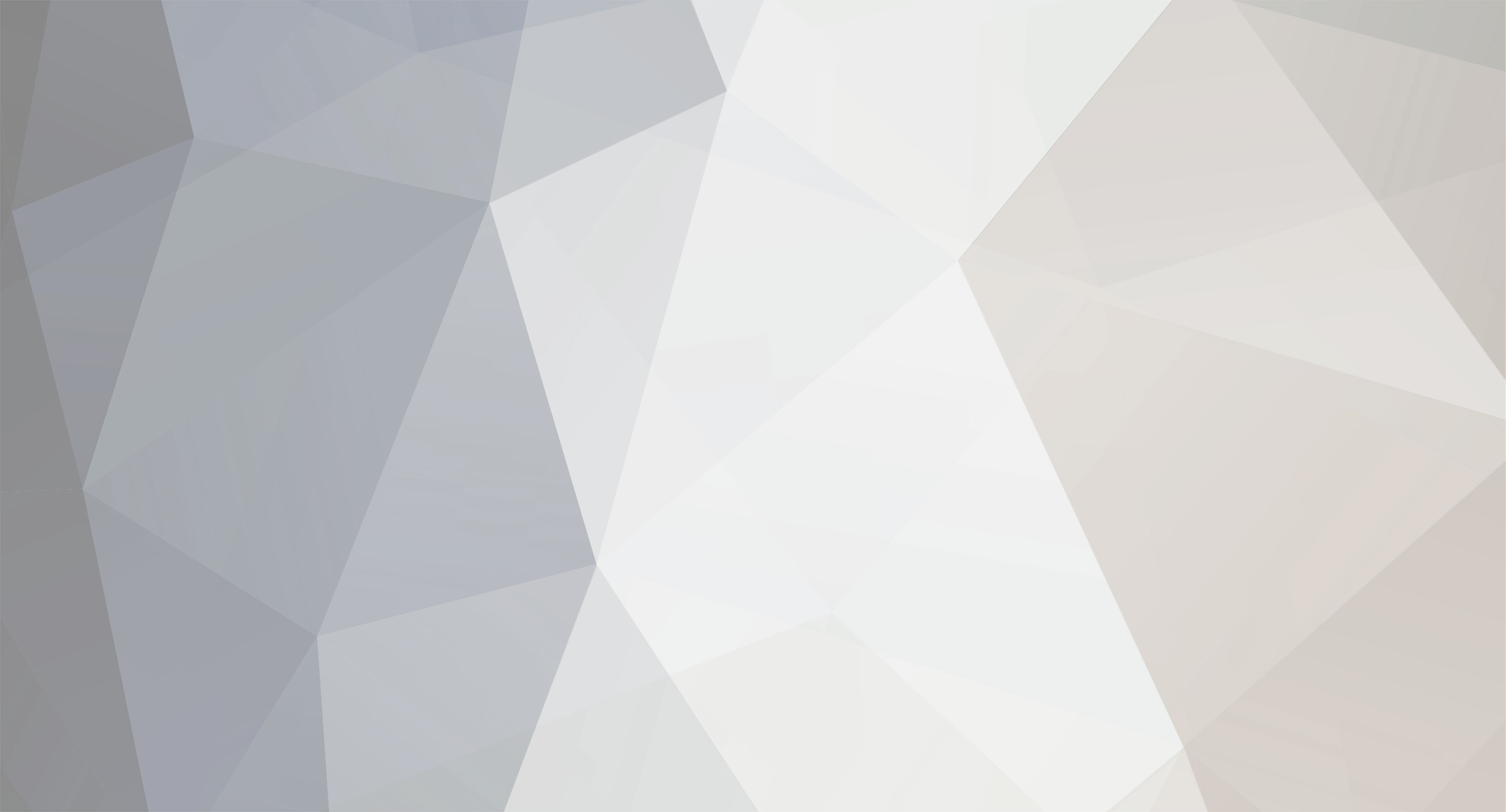-
Posts
1,133 -
Joined
-
Last visited
Never
Everything posted by Samsung Newsroom
-
This blog is the third in a series of posts about Remote Test Lab. In previous blogs, we covered what is Remote Test Lab and its new features. Next, we are going to take a deep dive into some useful features of Remote Test Lab. The Remote Test Lab service lets you install and test your applications on real devices. In this blog, we are going to install an application and test it on Remote Test Lab devices with Auto Repeat. Auto Repeat is a tool that lets you create a test scenario automatically, repeat the same test several times, and reuse the test later. Information: The Auto Repeat feature is supported on a Java-based client only. Install your application To get started, launch a Remote Test Lab client, then go to Remote Test Lab and reserve one of the available mobile devices. You can install your application on the remote device by dragging and dropping the application package from your computer into the Remote Test Lab client. Through the client, you can watch how the application behaves on the device. You can also install applications by going to Management > Application Manager or selecting Test > Install Application in the device context menu. Install your application in any of the ways described above. Record and play events Recording and playing back events is one of the ways to test your applications automatically. When you record events for repeated testing, we recommend that you start and finish recording at the same screen on the Remote Test Lab client. The following figure shows the most commonly used buttons in the Auto-Repeat window. ① The Add button lets you add more actions manually. ② The Record button starts recording actions on your device screen. ③ The Play button starts playing a test. ④ The Stop button stops playing a test. To start recording a test scenario, proceed as follows: Click Test > Auto Repeat in the context menu on the Remote Test Lab client. In the Auto Repeat window, click the Record button. Once the Record button is clicked, all events on the RTL client are recorded. The recorded events are added to the Event List in the Auto Repeat window. Click the Stop button when you want to stop recording. The number of events and how long the test took to run appear under the Event List. To run the test repeatedly, enter a number into the Test Repeat field in the Test Option section. Click the Play button. Monitor the progress of your test in the Auto Repeat window. You can check the completion progress as well as which step is currently running. Click File > Save. An xml file is saved to your computer. You can reuse the xml file to test your application on other devices with the same resolution. The following video shows each step of recording events and playing back the test procedure. Create test sequences manually You can also create a test scenario by adding events manually. This method can be more complicated but it lets you insert a wide variety of events to your scenario. To add an event to your test scenario, proceed as follows: Click the add button in the Auto Repeat window. Select a desired event. The selected event is added to the Event List section. Fill in the related information in the Event Properties section. Every event has its own properties. Properties you do not need to fill in are marked with N/A in the Event List section. If a mandatory property is missing, the test isn't performed. Click the Play button. The following video shows each step of adding events manually. You can create complete test scenarios by recording events or manually add more events to make the test scenarios more sophisticated. Remote Test Lab article series Get Started with Remote Test Lab for Mobile App Testing What's New in Remote Test Lab Run and test applications with Remote Debug Bridge in Android Studio (coming soon) Web-Based client preview (coming soon) .rtl-blue-btn, .rtl-blue-btn:link, .rtl-blue-btn:visited { border: 2px solid; display: inline-block; padding: 8px 16px; vertical-align: middle; overflow: hidden; text-decoration: none; color: inherit; background-color: inherit; text-align: center; cursor: pointer; white-space: nowrap; background-color: #FFFFFF; border-color: #1428A0; transition: background-color .5s; border-radius: 6px; } .rtl-blue-btn:hover { border-radius: 6px; color: #fff!important; background-color: #1428A0!important; } Go to Remote Test Lab View the full blog at its source
-
The Galaxy Store Developer API provides programmatic access to key functions of Seller Portal, such as managing your apps and in-app items or checking app performance. It is made up of a set of server-to-server APIs that access different areas of Seller Portal: Content Publish API: app information IAP Publish API: in-app purchase items GSS API: Galaxy Store Statistics system Before you can start using these APIs, you must meet all the requirements for access and authentication. Read on to find out more about these requirements. Basic requirements The following are the basic requirements are required to use all of these APIs. Seller Portal account. A Samsung account is required to register for a Seller Portal account. You can sign up for a Samsung account when you register for a Seller Portal account. Commercial seller status, to manage paid apps or in-app purchase items. If you want to manage paid apps or paid in-app items, your Seller Portal account must have commercial seller status. Apps registered in Seller Portal. The Galaxy Store Developer API does not support new app registration. You must first register your apps in Seller Portal before you can manage them using the API. Access token. The access token is used for authentication. A summary of the steps needed to create an access token are included in this blog. Create an access token An access token is sent in the authorization header of every API call. It defines the scope (which APIs you can call) and can only be used from a valid service account. Complete the following steps to create an access token: Create a service account. Log in to Seller Portal and go to Assistance > API Service. When you create a service account, you generate a private key (used to create your JSON web token) and service account ID (used in the authorization header of the Content Publish and IAP Publish APIs). Create a JSON Web Token. Create a JSON Web Token (JWT) by providing a header and registered claims to a site that generates the token or programmatically using a JavaScript JWT library. Request an access token. Request an access token from the Galaxy Store authentication server. Click on the linked step to see more detailed information about how to complete each step. Use the Content Publish API The Content Publish API is used to view, modify, submit, and change the status of apps registered in Galaxy Store Seller Portal. When you have met the basic requirements and have your service account ID and access token, use the following headers: curl -X <content-publish-api-request> \ -H "content-type: application/json" \ -H "Authorization: Bearer <your-access-token>" \ -H "service-account-id: <your-service-account-id>" See Content Publish API for more information about available requests. Use the IAP Publish API The IAP Publish API is used to view, register, modify, and remove Samsung In-App Purchase (IAP) items. In addition to meeting the basic requirements, the following is also required: The IAP Publish API must be connected with the content in the In App Purchase tab area of Seller Portal. To create this connection, you must either initially distribute your content using the Content Publish API or the content must be in the For Sale state in Seller Portal. If this connection does not exist, matching product information cannot be retrieved. You must integrate IAP Helper into your app. All binaries registered in your content must support IAP. When you have met all the requirements, use the following: curl -X <iap-publish-api-request> \ -H "content-type: application/json" \ -H "Authorization: Bearer <your-access-token>" \ -H "service-account-id: <your-service-account-id>" See IAP Publish API for more information about available requests and request parameters. Use the GSS API The GSS (Galaxy Store Statistics) Metric API is used to get statistics about apps registered in Galaxy Store. In addition to meeting the basic requirements, the following is also required: Four cookie values required for authentication (see Get cookie values for more information) sellerID, obtained by using the GSS User API The statistics to view and other attribute values used to filter the response data (see GSS Metric API for more information) When you have met all the requirements, use the following: curl -X POST <gss-api-request> \ -H "Content-Type: application/json" \ -H "Authorization: Bearer <your-access-token>" \ -H "Cookie:<gss-api-cookie-values>" \ -d '{"<gss-api-attributes-and-values>"}' See GSS User API and GSS Metric API for more information about available requests. Next steps After you have met all the requirements, you are ready to start using the Galaxy Store Developer API. See Galaxy Store Developer API for a list of all requests available. Each request also includes examples showing usage and expected results. View the full blog at its source
-
Samsung Electronics today announced that it has received a record high of 71 awards at the world-renowned International Forum (iF) Design Award 2021. Samsung won two Gold Awards as part of 36 prizes for Product Design, 10 for Professional Concepts, 11 for Communication Design, 5 for Packaging Design, and 9 for User Experience (UX), User Interface (UI) and Service Design. The Gold Award honors were given to BESPOKE AX9000N air purifier and BESPOKE City Color Edition. BESPOKE AX9000N air purifier was recognized for its innovative concept of letting the consumers choose the purifier’s front part design according to the consumers’ lifestyle. In addition, the BESPOKE City Color Edition panel collection was recognized for its range of colors and materials for kitchen appliances including refrigerators, induction cooktops, and ovens. The BESPOKE City Color Edition offers color palettes inspired by various cities such as Stockholm, Berlin, and Seoul. “It is important to provide differentiated experience to the consumers and add meaningful value to their lives,” said Dontae Lee, Executive Vice President and the Head of Corporate Design Center at Samsung Electronics. “We will make more effort to provide designs that contribute to the society and the lives of our consumers through new insights and innovative approaches.” In the Product category, a wide range of Samsung designs won awards, including: QLED 8K, TV which uses the infinity screen design that maximizes immersion by reducing the bezel. The Premiere, the premium projector for the home equipped with Triple Laser and Ultra Short Throw technology. WW8000T Washer & DV8000T Dryer that can be stacked vertically, horizontally, or as a stand-alone depending on the available space. Galaxy Z Fold2 and Galaxy Z Flip, smartphones which provide the unique and innovative user experience of foldable smartphones. In other categories, Samsung’s designs that consider accessibility and environment have won awards including: WW8000T Washer & DV8000T Dryer UX with smart and easy usability, featuring Braille labels and sound feedback design to indicate different cycles or temperature settings for enhanced accessibility. Eco-Packaging – a sustainable product packaging that facilitates the upcycling of the boxes. Organized by iF International Forum Design GmbH, the iF Design Award contest started in Germany in 1953. The Award comprehensively evaluates based on its criteria, which include differentiation and impact, in 9 disciplines & categories – Product, Packaging, Communication, Professional Concept, Interior Architecture, Architecture, Service Design, User Experience (UX), and User Interface (UI). iF Design Award 2021 winners are announced online through the iF Design Award website and iF Design application. For more information, please visit https://ifworlddesignguide.com. View the full article
-
The Galaxy Store Developer API has launched! Providing programmatic access to key functions of Seller Portal, the Galaxy Store Developer API lets you manage your apps and in-app items or check app performance, without having to use the Seller Portal UI. The Galaxy Store Developer API contains a set of server-to-server APIs which provides access to different areas of Seller Portal: Content Publish API: View, modify, submit, and change the status of apps registered in Galaxy Store Seller Portal IAP Publish API: View, register, modify, and remove Samsung In-App Purchase (IAP) items GSS (Galaxy Store Statistics) API: View statistics about apps registered in Galaxy Store Content Publish API Use the Content Publish API to manage your apps registered in Seller Portal to: View a list of all of your registered apps View information about a single registered app, such as the title, status, description, binary information, and more Modify app information, including images, icons, and binaries Submit an app for review (an app must be reviewed before being offered for sale in Galaxy Store) Change the status of a registered app to FOR_SALE, SUSPENDED, or TERMINATED Upload files required when submitting or updating an app See Content Publish API for more information. IAP Publish API Use the IAP Publish API to manage your in-app items of your registered apps in Seller Portal to: View information about in-app items for all of your registered apps View in-app item information for a single registered app, such as the title, status, description, price, and more Register an in-app item Modify an in-app item Remove an in-app item See IAP Publish API for more information. GSS API Use the GSS API to view statistics about your registered apps in Seller Portal to: View statistics for all of your registered apps, such as new downloads, downloads by devices, sales, and item sales View statistics about a single registered app, such as new downloads, sales, item purchases, average rating, ratings volume, item sales, item buyers, new item buyers, and ARPPU (average revenue per paying user) See GSS Metric API for more information about viewing statistics. Get Started Are you ready to start using the Galaxy Store Developer API? Learn more about its requirements by going to the Seller Portal notice or Galaxy Store Developer API. Each API also includes examples showing usage and expected results. View the full blog at its source
-
Olga Gabay is a 2020 Best of Galaxy Store award winner for her phone UI theme design, Dark Warrior. Not only do we talk about her approach to design, the impact of COVID, but also the challenges related to using licensed imagery. Topics Covered: Themes Studio Galaxy Store Galaxy Store Badges Social Media Licensing IP Marketing Best of Galaxy Store Awards View the full blog at its source
-
The Remote Device Manager provides a mechanism to deploy a project remotely from Tizen Studio to a Tizen-enabled device, such as Galaxy Watch. Tizen-enabled devices can be connected or disconnected through the Remote Device Manager if they are on the same network. Once the connection is made, a device log is shown in the Log View. You can also use the interface of the Remote Device Manager for executing SDB shell commands. Prerequisites: Tizen Studio 2.0 or higher Launch a project with Remote Device Manager Step 1: Disable Bluetooth If the watch has not been upgraded and the Tizen version is below 5.0, Bluetooth should be disabled during this process. In upgraded watches, you don’t need to disable Bluetooth. Path: Settings > Connections > Bluetooth Figure 1: Disabling Bluetooth Step 2: Enable debugging mode Make sure debugging mode is enabled. You can enable debugging mode from the Settings menu, as shown below. Path: Settings > About Watch > Debugging is turned on Figure 2: Enabling debugging mode Step 3: Set the Wi-Fi to Always on This step is optional, but to avoid any unnecessary issues, it is better to set the Wi-Fi to Always on. Leaving the setting on Auto can sometimes create issues. Path: Settings > Connections > Wi-Fi > Always on Figure 3: Setting the Wi-Fi to Always on Caution: Setting the Wi-Fi to Always on can drain the battery drastically. After debugging, it should be set back to Auto again for better battery life. Step 4: Connect to the network Connect the watch to the same network as your PC. Choose either of the following ways to connect the devices to the same network: • By creating a mobile hotspot • By using Wi-Fi under the same router Step 5: Restart the watch After the previous steps have been completed, restart the device. If you do not, the connection setup shows an error. Figure 4: Rebooting the watch Step 6: Establish the connection from the Remote Device Manager In Tizen Studio, go to Launch Remote Device Manager. Figure 5: Launching the Remote Device Manager Scan for new devices. The window shows a list of available devices and their IP addresses. You can also add a device manually from the Remote Device Manager window. Figure 6: Searching for available devices for connection To connect to the device, click on the Connect toggle next to the watch IP address and port information. The watch receives an RSA authentication request through a pop-up during this connection setup and it is mandatory to accept the RSA authentication to complete the process. Figure 7: Connecting to the watch from the Remote Device Manager You are now all set to deploy your app from Tizen Studio to the wearable device. Step 7: Permit to install user applications As a security feature, the device or emulator you have connected to does not contain the necessary certificates for installing user applications, and you must install them before being able to run your application on it. To do so, select “Permit to install applications” from the context menu of the device in the Device Manager. If the “The permit to install application is not required for this device” appears, this step is unnecessary. Figure 8: Setting the permit to install applications in the Device Manager Step 8: Launch your project Now, deploy your project on your connected watch, as shown in the image below. Path: Right-Click on the project > Run As > 1 Tizen Native Application Figure 9: Deploying the project from Tizen Studio to a connected watch Some helpful tips for connecting your device with the Remote Device Manager Check the IP address of your watch from Connections > Wi-Fi -> Wi-Fi Networks > tap on the SSID (your Wi-Fi name) > IP address. If your device is already shown in the Remote Device Manager's history, delete it and try to connect again. Launch the Device Manager to see the Log View. Figure 10: The Log View from Device Manager Make sure the watch is not connected with any other devices, including a phone. Otherwise, the connection fails and you receive the following error message: Figure 11: Error message during multiple connections If you cannot find the watch after scanning for devices from the Remote Device Manager, make sure your device is on the same network. To check this, go to the command prompt on your PC and ping the IP address of the watch in the following manner: ping < Watch_IP > If the ping command fails to connect to the IP address of your watch, it is not on the same network, and the SDB / Remote Device Manager does not work. To fix this, you need to change the network settings of your router or PC. The issue can also be caused by firewall settings, although this is rare. Conclusion The main purpose of this article is to help new developers to deploy Tizen projects to a real device using the Tizen Remote Device Manager. Hopefully, this tutorial is helpful for beginners and gives them a good experience with Tizen Studio. If you have any other problems or queries regarding launching projects with the Remote Device Manager, feel free to reach out through the Samsung Developers Forum. View the full blog at its source
-
Researchers from Samsung Electronics’ Visual Display (VD) Business have been declared winners of a Best Paper Award at the IEEE’s (Institute of Electrical and Electronics Engineers) International Conference on Consumer Electronics (ICCE 2021) for their technical paper entitled “Analyzing Images for Music Recommendation.” ICCE is the flagship conference of the IEEE Consumer Technology Society (formerly the IEEE Consumer Electronics Society), held annually in conjunction with the Consumer Electronics Show (CES) in Las Vegas, USA. A total of 190 research papers were accepted this year, with five finalists nominated for the virtual conference’s Best Paper Award. The competition consisted of video-recorded paper presentations and a live Q&A session, and just three papers were selected as winners. “The work portrayed in this paper connects domains such as AI, UX and affective computing with the goal of providing an emotionally enriching user experience by bridging artworks and music in an unconventional manner,” said Anant Baijal, a Samsung Staff Engineer (Advanced R&D Group) and the lead author of the paper. “We propose a method that considers both an artwork’s style (classical, baroque, impressionist etc.) and the emotion it conveys (calm, joyful, mellow, etc.) to automatically curate music that is well-suited to accompany the image.” The research highlighted in the paper is under review for possible commercialization in Samsung’s flagship products, including the recently announced Neo QLED TVs, along with lifestyle products such as The Frame. Currently, through Ambient Mode on QLED and Art Mode on The Frame, consumers can display pictures of their choice when they are not watching TV. The research team wants to take the user experience to the next level by giving consumers the option to play music that is curated based on automatic analysis of the image displayed on the screen. The results obtained from initial tests conducted during the research support the efficacy of the proposed approach. “When a user uploads a picture, such as artwork or a photograph, our proprietary AI algorithms evaluate the image to recommend music through a user-subscribed music streaming provider,” added Baijal. “Future work on this technology would include integrating other parameters into the algorithm, such as the weather, time, geolocation and user activity, in addition to the image being displayed. We are designing the algorithm to be capable of adapting to individual users’ preferences.” “At Samsung’s Advanced R&D Group, we’re continually striving to provide a more dynamic screen experience by developing innovative technologies that complement consumers’ ever-changing lifestyles,” said Dr. Danny Hyun, Corporate Vice President and Head of Advanced R&D Group at Samsung Electronics and a co-author of the paper. The Advanced R&D Group’s research spans multidisciplinary areas such as AI, Big Data and connectivity, and the Group is also responsible for creating futuristic concepts and product prototypes. Multiple international patent applications covering the technology’s concept, components and user scenarios have been filed by Samsung Electronics. Check out Samsung’s First Look 2021 event (highlights available here) for more details on the company’s vision for the future of screens, including its latest display innovations and 2021 product lineup. View the full article
-
Phaser is an excellent option for game developers that want to reach different platforms using their front-end skills. It is the most popular JavaScript-based gaming framework and, because it is open-source, it has additional plugins, samples, and snippets shared by the developer community. This is the first in a series of blog posts that will include short and helpful videos that will guide you through creating your first video game with Phaser. In this video we will cover of what is Phaser, where to download it and the minimum requirements to start developing your games with it. In upcoming videos we will cover basic concepts, so you can build games from zero and adapt them to your own style and needs. I will focus on games for mobile devices that will be able to publish in the Samsung Galaxy Store, but you can easily adapt these topics to any web or desktop games. Useful Links Phaser’s official page Download Phaser Photonstorm’s Github Repository Documentation Phaser’s Discord Community Over 1500 Examples Follow Up This site has many resources for developers looking to build for and integrate with Samsung devices and services. Stay in touch with the latest news by creating a free account or by subscribing to our monthly newsletter. Visit the Marketing Resources page for information on promoting and distributing your apps. Finally, our developer forum is an excellent way to stay up-to-date on all things related to the Galaxy ecosystem. View the full blog at its source
-
In order to provide more users around the world with easy access to diverse, high-quality TV content, Samsung Electronics is expanding its Samsung TV Plus service to 10 additional countries globally – bringing the total of countries the free Smart TV video service is available in up to 23. Following the recent rollout of Samsung TV Plus to Australia, Brazil and Mexico, the service will be available in India and 9 new European countries – the Netherlands, Sweden, Finland, Norway, Denmark, Belgium, Luxembourg, Ireland and Portugal – starting from March 30th with India. Users around the world will also be able to enjoy enhanced mobile app experiences, as well as exclusive arts contents. Samsung TV Plus launched in India on March 30th Samsung TV Plus: A Truly Global Streaming Service Delivering instant access to news, sports, entertainment and more, Samsung TV Plus has become one of the fastest-growing streaming services in the world following its debut in 2015. By May, users in these 10 new countries will be able to gain access to Samsung TV Plus’s free Live TV content across the Smart TV platform, bringing the service’s offering up to 23 countries and comprising of over 1,000 channels worldwide. For users in India, Samsung TV Plus will be available on any Samsung Smart TV model launched from 2017 to 2021. On March 30, the regional Samsung TV Plus service will launch with 27 channels, including 22 global channels and 5 Indian local channels including Republic, 9xm, and The Q. Expanding the Samsung TV Plus Experience In addition to the 10 new regions added to the Samsung TV Plus service, viewers can look forward to a more refined TV Plus app experience, new Smart TV features and never-seen-before art and lifestyle content. The Samsung TV Plus mobile app1, launched in the U.S. in September 2020, will see an expansion of its service to Canada, the U.K., Germany and India this April. App users in France, Italy, Spain, Switzerland and Austria will also be able to enjoy mobile Samsung TV Plus experiences within the first half of 2021. Samsung TV Plus mobile app Samsung TV Plus is also bringing new content to arts enthusiasts the world over. Launched last week in the U.S., Samsung TV Plus is adding a variety of new channels to its global linear TV lineup, including ‘Loupe 4K’, the art platform’s first-ever 4K streaming art channel. Loupe 4K, 24/7 art and synchronized music linear channel launched in US “The growth of Samsung TV Plus has everything to do with the quality of the content, the ease of access and the multi-screen experiences offered,” said Sang Kim, SVP of Product & Marketing for Samsung Electronics. “We are working hard to deliver more to our customers wherever they are – including our mobile offering.” Samsung TV Plus is regularly being updated in order to provide the best possible user experiences. Users can now take advantage of improvements made to the app’s Player UI, including a simpler player bar for more intuitive control. As Samsung TV Plus’s video-on-demand (VOD) offering continues to expand, users can expect to enjoy even more VOD content seamlessly and free-of-charge with the Samsung TV Plus Smart TV and mobile apps. New player bar updated this week 1 The Samsung TV Plus app is available free of charge on the Galaxy Store and Google Play in applicable regions for select Galaxy device users running Android O OS or higher. View the full article
-
Today, Samsung Electronics has announced that its 2021 Neo QLED 8K TV models (QN900A, QN800A) have earned the world’s first Wi-Fi 6E certification from the Wi-Fi Alliance (WFA). Wi-Fi 6E, a new standard in connected technology, offers Samsung Neo QLED 8K TV owners not only four times faster connectivity1, but also stable and reliable data transfers – even when multiple devices are connected to one router – perfect for those who enjoy immersive high-definition OTT content. The newly certified Wi-Fi 6E technology is designed to use 6GHz frequency in combination with the existing 2.4GHz and 5GHz frequencies. Now, select Samsung Neo QLED 8K TVs can support larger bandwidth loads, process faster multi-gigabit data, enable low latency and provide reliable and secure connectivity. In addition, Wi-Fi 6E technology will be further implemented into existing and future TV portfolios, given the breadth and depth of the technology’s use cases today and in forthcoming applications. As TVs and mobile devices continue to evolve into connectivity hubs for consumers across a variety of lifestyle routines, demand for handling high data capacity has increased. Whether streaming 4K and 8K high-definition videos or enjoying VR content and high-performance games, Samsung’s Neo QLED 8K TVs with Wi-Fi 6E support are for consumers looking for premium viewing experiences at home. “As the global leader in the TV industry, Samsung is proud to have achieved the world’s first Wi-Fi 6E certification on our TVs,” said Younghun Choi, Executive Vice President of Visual Display Business at Samsung Electronics. “With a growing set of immersive content experiences and features across the home, the certification provides Neo QLED 8K TV owners with even better access to the things they love to do.” 1 Versus Wi-Fi 5. Availability may vary by region and carrier View the full article
-
Amy Lee is the vice president of mentorships and career readiness at The Art Institutes, a collection of private schools located throughout the US. For several years now, Samsung and The Art Institutes have worked together to help students learn how to design, code and create for Samsung. Amy talks about classes, curriculum and what it takes to be a student at The Art Institutes, and the close collaboration between Samsung, the schools and the students. Topics Covered: The Art Institutes Overview Course Offerings Recruitment Scholarships and Financial Aid COVID-19 Impact Themes Studio Galaxy Watch Studio Galaxy Store Ai Live Game Development Miami International University of Art and Design Global Campus Job Placement Alumni Success View the full blog at its source
-
Earlier this year, Samsung Electronics debuted its 2021 Neo QLED lineup. Leading business and consumer technology publications have already awarded the lineup top honors, highlighting the televisions’ exceptional picture quality, sound innovations and design upgrades. The Neo QLED portfolio – which includes 4K and 8K models – delivers an entirely new kind of display technology. The introduction of this technology emphasizes not only Samsung’s rich engineering and innovation heritage, but also its commitment to new advancements in accessibility and sustainability that are redefining how consumers use their TVs in their homes. Complementing their vivid picture quality, Samsung’s Neo QLED TVs feature a premium Infinity One Design and Object Tracking Sound Pro that ensure that the TVs look and sound incredible from every angle. Neo QLEDs also carry Samsung’s award-winning Tizen operating system, which now offers new smart features like Samsung Smart Trainer to enhance the Samsung Health feature and new tools to optimize the gaming experience. Here are some of the early reviews and reactions to the 2021 lineup: Samsung’s flagship 4K Neo QLED TV, the QN90A, received top honors from Forbes in a review that highlighted how the TV’s processing capabilities offer almost three-dimensional detail and a top-of-the-line gaming experience. The outlet noted that “The 65QN90A’s upscaling is almost unfathomably good,” and praised, “the eye-popping beauty of the QN65QN90A’s gaming images.” TechRadar also praised Samsung’s Neo QLED technology, awarding the QN95A a five-star review and the distinction of ‘Editor’s Choice’. The publication commented that, “Samsung’s first foray into Mini LED is a resounding success, with this Neo QLED TV.” Techaeris applauded Samsung’s QN800A 8K Neo QLED TV for its “stunning picture quality” and smart features. The outlet noted that “Multi-View is especially useful for gamers” as it offers users new ways to play through difficult levels while taking advantage of top-notch picture quality and processing. Video Magazin rated Samsung’s QN900A 8K Neo QLED, 966 out of 1,030 points in its review – the highest score the outlet has ever granted in the TV category. The outlet noted: “Samsung proves time and again that you can still achieve a lot of additional quality with technical refinements and elaborate innovations – now with mini-LEDs.” The QN900A was given three awards with distinction in the following categories: Reference, Innovation and Design Tip. For more information on Samsung’s award-winning 2021 Neo QLED 8K and 4K TV lineups along with the company’s other leading TV and audio innovations, visit Samsung’s TV and Audio product page. View the full article
-
Samsung Electronics today announced its new full lineup of 2021 High-Resolution monitors. This year’s portfolio delivers life-like picture quality and enhanced convenience with advanced ergonomic design, making it the perfect complement for any workspace or at-home setup. Designed to meet the needs of today’s businesses and consumers who require excellent picture quality and comfortable, ergonomic design, Samsung offers 12 different High-Resolution monitors across three series – the S8, S7 and S6. All models deliver more than 1 billion colors for a vivid and vibrant image, enhanced by HDR 10 technology. The displays feature color vividness and clarity through a 178-degree wide viewing angle designed for professional work environments, delivering an uncompromising viewing experience from any angle. “As demand for higher resolution monitors continues to increase, Samsung plans to continue to lead the market by unveiling new products that meet our customers’ needs.” said Hyesung Ha, Senior Vice President of Visual Display Business at Samsung Electronics. “Our 2021 High-Resolution lineup delivers dazzling picture quality and powers enhanced performance, all the while ensuring user comfort with a streamlined, eco-conscious design.” Additionally, all monitors are Intelligent Eye Care certified from TÜV Rheinland, the first in the industry to receive this recognition. Adaptive Picture eye care technology optimizes picture quality for any viewing environment by automatically adjusting brightness and color temperature in response to room conditions. This ensures the most comfortable viewing experience in any environment, reducing eye strain even after extended use. The monitors also feature a special eye-saver mode to reduce blue light emissions which can cause eye strain, and Flicker Free, protecting the user’s eyes from any flickering on the screen. The lineup has also been acknowledged for energy efficiency thanks to Eco Saving Plus technology, in addition to receiving the Swedish Confederation Of Professional Employees (TCO) display certification for next-gen sustainable products, the Electronic Product Environmental Assessment Tool (EPEAT) ecolabel certification for electronic products, and an Energy Star certification for energy-saving products. Eco Saving Plus technology reduces up to 10% of power consumption by adjusting the brightness of black sections automatically while maintaining bright and vivid picture quality. S8: Superior Visuals and Ergonomic Design As the flagship model in the High-Resolution monitor lineup, the S8 is packed with key features for both businesses and creative professionals. This model provides Ultra-High Definition (UHD) resolution and is available in 27- and 32-inch options. In addition to supporting UHD and over 1 billion colors, the S8 delivers a 99% sRGB color gamut for users to enjoy more vivid content. The S8 is capable of blazing fast 10Gbps data transmission through its USB-C type port, while the S80UA specifically offers up to 90W charging. The S8 also provides a variety of connectivity features including USB 3.0 and a USB hub to provide enhanced usability and versatility. The flat borderless design maximizes comfort and minimizes distractions while enabling near-seamless dual-monitor setups. Video Electronics Standards Association (VESA) mount compatibility and Height Adjustable Stand (HAS) offer a variety of tilt, swivel and pivot control points, allowing users to mount their monitor in any environment. The slim metal stand and narrow depth also take up less desk space for a cleaner, seamless work setup. S7 & S6: Simple and Seamless for Any Setup Like the S8, the S7 series delivers UHD resolution in 27- and 32-inch sizes, with ultra-slim stand, 178-degree wide viewing angle panel and vibrant color gamut. The virtually borderless design empowers users to stay focused on their work, supported by a convenient tilting function. The S6 series is available in 34-, 32-, 27- and 24-inch sizes, supporting not only QHD (2,560×1,440) resolution, but also PBP (Picture By Picture) and PIP (Picture In Picture) features, enabling users to multitask effortlessly and efficiently. The S60UA monitors not only support Daisy Chain technology, allowing extended multiple screen and screen reproduction, but also LAN cable (RJ45 compatibility), transforming the monitor into a Docking Station Hub. Built-in Wake On Lan (WOL) functionality allows the connected computer to be powered on remotely from another device. The S65UA 34-inch monitor in Ultra-Wide Quad High-Definition (UWQHD) offers a 1000R curvature, further enhancing productivity with a 21:9 aspect ratio for optimal multi-tasking. The S6 series is also supported by customizable swivel, tilt and rotation functionality, allowing users to find their perfect viewing angle as they can swivel the screen and even rotate between portrait and landscape modes. The Samsung High-Resolution monitor lineup is available in a variety of models, sizes and specifications. Please see the specification table for further information about each model. For more information please visit: https://displaysolutions.samsung.com/monitor/detail/1789/S27A800U Model S8 S7 S6 S80UA (27″) S80A (32″, 27″) S70A (32″, 27″) S65UA (34″) S60UA (32″, 27″, 24″) S60A (32″, 27″, 24″) Picture Quality Resolution UHD (3,840 x 2,160) UWQHD (3,440 x 1,440) QHD (2,560 x1,440) Color Support 1.07B HDR HDR10 sRGB 99% Support – 99% Support FreeSync – AMD FreeSync Design Bezel 3-side borderless Stand HAS, Pivot, Swivel, Tilt Tilt HAS, Pivot, Swivel, Tilt Flat/Curved Flat 1000R Curved Flat Connectivity USB-Hub 3.0 x 3ea 3.0 x 3ea, 2.0 x 1ea – 3.0 x 3ea, 2.0 x 1ea 3.0 x 3ea USB-C (up to 90W Charging) Yes – – Yes – LAN – Yes – Etc. Certificate Energy Star, EPEAT, TCO Eco Package Yes Intelligent Eye Care Yes View the full article
-
Samsung Electronics announced that the 2021 Neo QLED became the first TV to receive certification for Gaming TV Performance from Verband Deutscher Elektrotechniker (VDE), a well-regarded electrical engineering certification institute in Germany. Four models from the 2021 Neo QLED lineup (QN900, QN800, QN90, QN85) received the certification, a distinction given for ‘Low Input Lag’ and ‘HDR with brightness of higher than 1,000 nits.’ Each of the TVs went through a rigorous testing process, ultimately earning the certification for less than 10ms of input lag during every scene of gameplay. Input lag refers to the period of time from when an electrical signal is sent from the game pad to when it is displayed on the screen. A TV with lower input lag will provide gamers with a more immersive gaming experience. In addition, Samsung’s Neo QLED also received the certification for HDR with brightness over 1,000 nits. FreeSync Premium Pro also adds to the HDR support, making bright scenes brighter and dark scenes darker to offer optimized contrast. HDR technology is often considered as one of the most important features among gamers. Apart from low input lag and HDR support with brightness of higher than 1,000 nits, Samsung’s Neo QLED TVs also reflect a number of new and exciting gaming features. Samsung’s Neo QLED TVs deliver more accurate details, deeper blacks and incredible color expression due to their 100% color volume and 12-bit backlight control. Wide Game View and Game Bar, both industry firsts, deliver a broader viewing experience with 21:9 and 32:9, and the ability to quickly check a variety of gaming information. In addition, Samsung’s Neo QLED TVs deliver fast game motion at 120Hz with Motion Xcelerator Turbo+, even during gameplay with fixed UI. Sound has also been enhanced through AI-based surround-sound and object tracking sound (OTS+), delivering the ultimate immersive gaming experience. Yonghoon Choi, Executive Vice President of the Visual Display Business at Samsung Electronics said, “An increasing number of gamers look for large screen displays with high-end picture quality when shopping for a TV, and Samsung continues to lead the TV-focused gaming experience.” For more information on Samsung’s 2021 Neo QLED TV, please visit www.samsung.com. View the full article
-
In the previous post, we introduced Remote Test Lab, a service that enables you to test your application on a real mobile phone or watch device by interacting with it over the Internet in real time. Since last year, we have added more features for you to expand your test coverage. In this article, we introduce two new features available on the Remote Test Lab service. Many apps play a variety of common media types, such as audio, video, and images. Previously, Remote Test Lab showed the screens of real devices, but without any audio, which was inconvenient for testing audio features. We have now added an audio streaming feature that allows you to listen to the audio played through the test device in addition to seeing the device screens. The other new feature is multi-touch gesture support. This allows multiple pointers (fingers) to touch the device screen at the same time, enabling you to test scrolling, zooming in and out, and rotation gestures, on apps such as in Google Maps. Start audio streaming The Remote Test Lab client supports the audio streaming feature on devices running Android 10 and newer. If you launch the Remote Test Lab client, you can see the contextual menu by clicking the right mouse button. To start streaming, click Experimental > Start audio stream in the contextual menu. For security and privacy reasons, audio stream capture has some limitations. To be able to capture audio, the client brings up the prompt displayed by createScreenCaptureIntent(), and you must approve it. If you do approve, you can listen to the sound of the test device, with the exception of certain streams such as AudioManager#STREAM_RING, AudioManager#STREAM_ALARM, and AudioManager#STREAM_NOTIFICATION. After audio streaming is started, the contextual menu item changes to Stop audio stream. To stop streaming, click the menu item. For more information on media capture, see MediaProjectionManager in the Android API Reference. Use multi-touch gestures The Remote Test Lab client also supports multi-touch gestures. In smartphone apps, multi-touch gestures include scrolling, zooming in and out, and rotation. Although you cannot directly touch the screen on the Remote Test Lab device, you can use your keyboard and mouse to perform multi-touch gestures on it, such as while using Google Maps. To use multi-touch gestures in Remote Test Lab: Press and hold the shift key on your keyboard. Click on the device screen. Without releasing the shift key, click and drag on the device screen to perform the gesture you want. To complete the multi-touch gesture, release the shift key. The following video shows how Google Maps responds to multi-touch gestures: Remote Test Lab article series Get Started with Remote Test Lab for Mobile App Testing Loop test with auto-repeat (coming soon) Run and test applications with Remote Debug Bridge in Android Studio (coming soon) Web-Based client preview (coming soon) .rtl-blue-btn, .rtl-blue-btn:link, .rtl-blue-btn:visited { border: 2px solid; display: inline-block; padding: 8px 16px; vertical-align: middle; overflow: hidden; text-decoration: none; color: inherit; background-color: inherit; text-align: center; cursor: pointer; white-space: nowrap; background-color: #FFFFFF; border-color: #1428A0; transition: background-color .5s; border-radius: 6px; } .rtl-blue-btn:hover { border-radius: 6px; color: #fff!important; background-color: #1428A0!important; } Go to Remote Test Lab View the full blog at its source
-
When it comes to eliminating unnecessary elements in design, the first stage in the process is to ascertain what aspects are essential. In designing their TVs, Samsung Electronics pursues a design evolution aesthetic that brings about value through careful elimination – rather than unnecessary addition. While functionality remains a crucial part of any TV’s design, Samsung’s designers also focus on the viewing experience, expanding the scope of design from considerations of the space where a TV is placed to the way surrounding devices link to it. Through careful research into the various lifestyles and viewing environments of users, factors that could potentially hinder viewing immersion have been removed from the Samsung Neo QLED 8K so that all that remains serves only the act of viewing – the true purpose of a TV. Removing Boundaries The Infinity Screen, a unique aspect of Samsung’s TV design, maximizes immersion by reducing the number of bezels to almost nothing. The boundaries of Samsung Neo QLED 8K have been trimmed to near zero thanks to advanced technologies and design processes. Its 0.8mm stainless steel frame removes the boundary between the screen and its environment, practically giving the illusion that the screen is floating. To further remove any hindrances to a viewer’s experience, the Samsung logo has also been reduced in size so that the product itself, not just its name, stands out as the icon. Despite its slim appearance, the TV’s performance is powerful thanks to the inclusion of innovative technologies. The speaker hole and subwoofer systems, precisely implemented in the back of the screen, emit a sound quality rich enough to require no additional speaker, and thanks to AI technology, users can enjoy optimized sounds tuned to their content and environments. The Neo QLED 8K offers viewers immersion from both inside and outside of the screen – all wrapped up in a sleek, thin package. Reimagining One Connect One of the main benefits of a large screen TV is the ability to true and vivid immersion in your favorite content, but if the area surrounding the TV is distracting, this enjoyable experience can be interrupted. In designing the Neo QLED 8K, Samsung’s designers took into consideration such scenarios and underwent a re-examination of the way the product fits into its space. Wall-mounted TVs usually require accessories embedded into both the product and the wall they sit against, while stand-type TVs require tables or other furniture that can quickly become cluttered. To avoid any of these inconveniences, Samsung’s One Connect has been redesigned to fit various usage environments in order to enhance viewer immersion. The optimized size and thickness of the renewed One Connect was determined through careful consideration of different environments, and its plate-type, slim appearance makes installation easy and neat. Part of this redesign to the existing One Connect led Samsung designers to devise a new accessory: the Attachable Slim One Connect, which can be utilized as a TV stand. While the stand has always been an integral component of TV design, it has not played any role other than that of screen support – until now. The Attachable Slim One Connect has been designed as a stand, too, with a form that interferes neither with function nor shape and effectively disguises the Attachable Slim One Connect as a simple stand. Further to the space efficiency and aesthetic benefit offered by the Attachable Slim One Connect, elements on the TV itself have been reorganized in order to preserve immersion and prioritize ease-of-use, such as the change of the placement of the cable input module from the back of the TV to the side of the Attachable Slim One Connect stand for seamless access. How Samsung’s Designers Approach Minimalist Design 1. When designing the Neo QLED 8K, what did you want to carry on from previous Samsung QLED 8K models and what did you want to change? Jangho Kim: The Infinity One Design has been created with a focus on total integration rather than simple ‘slimness,’ resulting in every element that doesn’t maximize screen immersion being removed. This represents the direction Samsung designers believe that TVs should be moving in. During the design process, I wanted to include the unique identity of the Samsung QLED 8K line and then enhance it through better understanding of users and their spaces. I believe that the combination of advanced technologies with user-centric developments will bring special experiences to our users. 2. During the design process, it seems that decisions had to be made about what to keep and what to remove. What were the driving forces behind making these decisions? Jigwang Kim: While any design refinement process is never easy, the experience of developing the Attachable Slim One Connect design was the most challenging. We wanted to implement the functionality of a TV stand into the One Connect model, a process that brought about many obstacles to overcome in the initial development stages. Jangho Kim: Although such a dual-function accessory had never existed before, I wanted to be sure that the Attachable Slim One Connect retained its predecessor’s attractive form. This required us to devise a completely new design, and in order to find the optimum size and form factor for the product, all the relevant departments spent countless hours working through different options. 3. The consideration of different types of user environments was at the center of the Neo QLED 8K’s design process. What did you learn from such a process, and which design elements reflect these novel considerations? Sangyoung Lee: The spaces users are placing their TVs in are becoming more and more diverse. Especially as people spend more time at home, the desire to ensure one’s interior aesthetic matches one’s tastes is becoming of paramount importance. In order to match the lifestyles of today, we analyzed the user’s TV experience on a micro level, down to the smallest aspects. I wanted to provide people with reasonable and simple TV usability, and so the Attachable Slim One Connect’s design was brought about to maximize immersion with its simple yet restrained appearance that can suit any user’s space. 4. What do you hope your legacy is as a designer for Samsung Electronics? Jinsu Park: I hope that I am able to bring the everyday into product design. The meaning of the word ‘design’ is ambiguous: it can signify ‘innovation,’ and it can also signify ‘simple joy.’ I wish to practice design processes that bring all such values into users’ daily lives. The evolution of Samsung’s TV design is always geared towards providing users with more immersive viewing experiences. Samsung and its designers will continue to challenge themselves to create products that provide users with leading functionality and a design that captures the true essence of the product. You can also find more details at Design Samsung website. View the full article
-
The TV, often the centerpiece of the home, is much more than just a device for content consumption. Televisions can showcase new functions in addition to setting the mood for the household with their aesthetic designs. By analyzing users’ lifestyle patterns and catering its new products and strategies to them, Samsung has long provided users with a range of attractive television choices to match their needs. With its innovative television solutions, Samsung, the leader of the global TV market for the past 15 straight years, is realizing ‘A Better Normal’ in users’ actual lives. In part two of this series, Samsung Newsroom looks at how global trends and innovative products like Samsung’s television line-up have come to shape the very ways consumers live their lives. How Lifestyle TVs Reflect Our Distinct Lives Contemporary users spend a lot of time with their TVs. Thus, it is important that they select a TV that is a match for their individual lifestyle. According to its product development philosophy, which prioritizes ‘respect for all users’ preferences’, Samsung has developed innovations in fields ranging from screen design to user experience. And with Samsung opening the door to an era of more flexible and customizable lifestyle televisions, users no longer need to match their lifestyles to their TVs. One initial aspect that Samsung analyzed was distinct patterns across different generations and lifestyles. A variety of lifestyles were taken into consideration in order to develop products that would fit a range of needs. For example, The Sero, a Samsung TV capable of alternating between vertical and horizontal orientation, was launched to meet the needs of a Millennial generation that enjoys consuming mobile content. Likewise, The Serif, a TV with an iconic design, was developed to satisfy those who value aesthetic appeal. The Frame, a TV that can be hung like a piece of artwork, is for those who prioritize artistic appeal. The Premiere, an ultra-short throw (UST) projector which transforms the home into a theater, is another case in point. This industry’s first triple laser projector with 4K resolution and Smart TV UI delivers a remarkable in-home cinema viewing experience. Samsung went even further in meeting a range of diverse user needs with The Terrace, an outdoor TV that allows users to expand their home entertainment experiences to the outdoors. Bigger is Better: The Trends Behind the Evolution of Premium TVs Formerly minor facets of our lives like home training, telecommuting, and remote learning have become major parts of our regular routines recently. As we are required to spend more time indoors, more people are both working and playing from home, making our screens our windows to the wider world. Thus, more and more users have been investing in larger screens and premium televisions, with the popularization of various OTT services also contributing to this. Last year, experts forecasted that sales of large-screen TVs (over 75” in size) and 8K-resolution TVs would rise by 22% and 118% respectively this year.1 Samsung Electronics took this trend into account too, diversifying its QLED TV model lineup to include 85, 75, 65, and 55-inch options. To further satisfy users with diverse expectations of large-screen TV functionality, Samsung also implemented 8K maximum resolution on the televisions and maintained a keen emphasis on sound quality. In particular, Samsung’s Object Tracking Sound (OTS) technology, a dynamic sound feature that corresponds to the movement of objects on screen, allows users to experience more realistic sounds while consuming their content. To further deliver optimized gaming performance, Samsung has also partnered with AMD to develop the first TVs with Freesync Premium Pro support for both PC and console games in its 2021 Neo QLED and QLED lineup. These days users can experience the very best in displays from the comfort of their homes. For instance, the MICRO LED 110” model that Samsung unveiled in December 2020 breaks new ground in the premium display domain by showing users just how attractive a large-screen TV can be. The MICRO LED uses micrometer-sized LED lights to eliminate the backlight and color filters utilized in conventional displays. It is self-illuminating, producing stunningly lifelike colors and brightness through its 24 million individually controlled LEDs. The television’s Monolith design, defined by its screen-to-body ratio of over 99%, additionally allows it to fit naturally anywhere in the home. The new Multi View feature, which allows users to watch up to four different content sources simultaneously, is also available on Samsung’s MICRO LEDs. Eco-Friendly – From Manufacturing to Disposal When it comes to the environment, Samsung has adopted eco-friendly policies that cover the lifecycle of its TV products, beginning with the manufacturing stage. The use of recycled plastic materials has been applied to certain products in the manufacturing process, and the company’s Eco-Packaging, which sees previously discarded packaging materials upcycled, has been implemented. First used for 2020 lifestyle TVs, Samsung is now extending this packaging scheme to the entire 2021 TV lineup. The company has also introduced Solar Cell Remote Controls, which can be recharged by indoor light, outdoor light or via USB. These remote controls will be featured with all 2021 Neo QLED models, removing the need for disposable batteries. Samsung’s ‘Screens Everywhere, Screens for All’ vision aims to not only provide the best screen experience for all users, but to contribute to realizing a sustainable future. Looking forward, Samsung Electronics will continue working to provide optimal display solutions and create people-centered innovations while catering to ever-changing environments and trends. 1 Market research firm OMDIA forecasted that, in 2021, shipments of large-screen TVs (over 75” in size) would reach 7.62 million units, a 22% increase over the 6.27 million units last year. It also predicted that 8K TV shipments would reach 571 thousand units in 2021, surpassing the 262 thousand units in 2020. View the full article
-
Samsung Electronics today announced that the 2021 Neo QLED lineup has received the first-of-its-kind ‘Eye Care’ certification from Verband Deutscher Elektrotechniker (VDE), a well-regarded electrical engineering certification institute in Germany. This distinction underscores Samsung’s commitment toward improving the consumer reliability of its TVs. All of the Samsung 2021 QLED models that have completed the testing have received1 the comprehensive ‘Eye Care’ certification which includes ‘Safety for Eyes’, ‘Gentle to the eyes’, flicker level,2 uniformity3 and color fidelity4 assessments. ‘Safety for Eyes’ certification is assigned to products with the levels of emission of blue light, ultraviolet rays, and infrared rays that fall into the ‘Exempt Group’ according to classification of emission limits set by International Electrotechnical Commission (IEC). ‘Gentle to the eyes’ certification proves that the amount of melatonin suppression from a device meets the International Commission on Illumination (CIE) standard. IEC is an international standards organization that prepares and publishes international standards for electrical, electronic products and related technologies. CIE is the international authority on light, illumination, color and color spaces. Through the certification, Samsung’s QLED TVs have also been recognized for meeting the standards of picture quality uniformity and color fidelity, both elements of which evaluate content delivery performance. Yonghoon Choi, Executive Vice President of the Visual Display Business at Samsung Electronics said, “As the global TV industry leader of 15 years’ standing, Samsung is fully committed to developing products that not only offer excellent picture quality, but are also human-centric.” 1 Series QN900, QN800, QN90/95, QN85, Q80, Q70, Q60 2 According to International Electrotechnical Commission(IEC) standard 3 According to International Standard Organization(ISO) standard 4 According to Information Display Measurement Standard(IDMS) standard View the full article
-
Selling digital content is a popular business all over the world. If you are interested in selling your digital items in the Samsung ecosystem, then you need to learn about the Samsung In-App Purchase (IAP) SDK. You can implement Samsung IAP in your Android, Unity, and Unreal Applications. Since server to server communication is more secure and reliable, payment transaction should be verified from the IAP server. This is the second of two blogs on this topic. In the first part, we discussed how to integrate Samsung’s IAP server API into your app’s server. In this blog, we will learn how to communicate with your server through an Android app. Please go through the documentation of Samsung IAP SDK to integrate Samsung IAP SDK in your app. Then build your own app server for server verification which is covered in the first part of this blog. To know about server API, read Samsung IAP Server API. Get Started Let’s learn through a simple Android game. This game has an item which can only be used for a certain period of time. So, it is a subscription type item. If a user buys this item, then the item will be available after purchase verification. When the app is launched, the app checks if this item is already subscribed or not. There can be one of two results: The item is not subscribed, then the app offers to subscribe this item. The item is subscribed then the app gets the current status of this subscription through getSubscriptionStatus Server API. The subscription status can be active or cancel. Subscription can be canceled for various reasons. If the IAP server returns the subscription status as ‘cancel’ then the app notifies it to the user. Implementation of these two cases are discussed in the next sections. Implement Android IAP At first, integrate Samsung IAP SDK in your Android app and register it in the seller office to test In-App items. When the app is launched, call getOwnedList() API. It returns a list of in-app items that the app user currently has from previous purchases. If the item is not in this list, then the app offers to purchase the item. To purchase any item, call startPayment(). This API notifies the end user if the purchase succeeded or failed. If the purchase is successful, then do the server verification. If your app’s server validates the purchase, then make the item available to the user, otherwise request user to purchase it again. public void onPayment(ErrorVo _errorVo, PurchaseVo _purchaseVo) { if (_errorVo != null) { if (_errorVo.getErrorCode() == IapHelper.IAP_ERROR_NONE) { if (_purchaseVo != null) { if (mPassThroughParam != null && _purchaseVo.getPassThroughParam() != null) { if (mPassThroughParam.equals(_purchaseVo.getPassThroughParam())) { if (_purchaseVo.getItemId().equals(ITEM_ID_SUBSCRIPTION)) { mMainActivity.setBackgroundPurchaseId(_purchaseVo.getPurchaseId()); new PurchaseVerification(mMainActivity).execute(_purchaseVo.getPurchaseId()); } } } } } } } If the item is available in this list, then detailed information of this item such as purchase ID will be available in the OwnedProductVo type ArrayList. To call getSubscriptionStatus Server API, we need the purchase ID of the item. So, send this ID to your app’s server to get the status of the subscribed item. public void onGetOwnedProducts(ErrorVo _errorVo, ArrayList<OwnedProductVo> _ownedList) { if (_errorVo != null) { if (_errorVo.getErrorCode() == IapHelper.IAP_ERROR_NONE) { if (_ownedList != null) { for (OwnedProductVo item : _ownedList) { if (item.getItemId().compareTo(ItemName.ITEM_ID_SUBSCRIPTION) == 0) { // Check whether subscription is canceled or not. new SubscriptionDetails(mMainActivity).execute(item.getPurchaseId()); } } } } else { Log.e(TAG, "onGetOwnedProducts ErrorCode [" + _errorVo.getErrorCode() +"]"); } } } Connect Your App with Your App Server Create an asynchronous task for communicating with the server. This task has two parts. One is to send purchase ID to your app server and the other is to receive the result from the app server. Use doInBackground() method for these two tasks. Return this result to your main UI through onPostExecute() method. Create a class which extends AsyncTask<String,Void,String> for server verification. Then write the following code in doInBackground() method to send the purchase ID: CookieHandler.setDefault( new CookieManager( null, CookiePolicy.ACCEPT_ALL ) ); try{ URL url = new URL("http:// "); //URL of your app’ server URLConnection connection = url.openConnection(); connection.setDoOutput(true); connection.setDoInput(true); OutputStreamWriter out = new OutputStreamWriter(connection.getOutputStream(); String y = ""; for(int i = 0;i < x.length;i++) { y = y + x[i]; } out.write(y); out.close(); }catch(Exception e){ } Receive to the server verification result using the following code: String output = ""; BufferedReader in = new BufferedReader(new InputStreamReader(connection.getInputStream())); String s = ""; while((s = in.readLine())!= null) { output = output + s; in.close(); } return output; Now, create an Interface called ServerResponse and implement it in an Activity where you want to show the result from your app’s server. public interface ServerResponse { void processFinish(String output); } After receiving the result from the server, return the result to your main UI through onPostExecute() method. protected void onPostExecute(String result) { serverresponse.processFinish(result); } Test your app Let’s test the app. Upload your web app onto a server. Then use that URL in your app to check server verification in doInBackground() method. Keep in mind that Samsung In-App Purchase can’t be tested in an emulator of Android Studio. So use a Samsung device to test your app. Read the Test Guide before starting to test your app. A simple Android game is attached at the end of this article where app to server communication is implemented. This game has a blue background image which can be subscribed. If this item is not in an active subscription period, then the app offers to subscribe the background. If the user purchases the item, then the game verifies the purchase through the server. If the purchase is verified, then it shows that the subscription status is activated and the app makes the item available. If the user unsubscribes the item from the Galaxy Store, subscription status becomes ‘cancel’. However, as the active subscription period has not ended yet, the item is still available in the app. Wrapping Up In these two blogs, we have covered the full communication between your app, server and IAP server. Now you will be able to implement purchase verification through your server. If your app is free but has some premium contents, then you can monetize your app. Samsung In-App Purchase provides many ways to earn money from your app. Go to Galaxy Store Games to find out more details about it. Download the simple Android game from Galaxy Store Download the simple Android game from here Follow Up This site has many resources for developers looking to build for and integrate with Samsung devices and services. Stay in touch with the latest news by creating a free account or by subscribing to our monthly newsletter. Visit the Marketing Resources page for information on promoting and distributing your apps. Finally, our developer forum is an excellent way to stay up-to-date on all things related to the Galaxy ecosystem. View the full blog at its source
-
The beauty of Xamarin.Forms is that it provides a consistent API for creating cross-platform applications. When it comes to Tizen, this advantage includes creating a cross-device application. Tizen supports multi-device form factors such as TV, mobile, and Family Hub. Each of these device profiles has a different screen size, resolution and even a different UX. A Xamarin.Forms application running on Tizen looks suitable on each of these target profiles. This post describes how we have made Shell suitable for Tizen TV. Shell is one of the main features of Xamarin.Forms that helps developers reduce the complexity of their application development. We would like to bring this giant Shell experience into the TV application development. Shell is designed for mobile devices which means it is operated by the user's touch and gesture. However, on a TV, users have to use the remote controller to navigate the application, which uses limited movements like up, down, left, and right. Therefore, the user cannot directly press the desired UI control, such as a button. Sometimes it may feel difficult navigating the focus if the application is not designed intuitively. In addition, unlike the vertical display on mobile devices, a TV is horizontal. This causes other issues, such as the title bar on the top of the TV screen taking up too much space. For this reason, an optimized UX is required for TV so the user can easily navigate to all controls using the remote controller. In a similar case, we have a precedent of optimising Shell for a watch profile (see Shell on Galaxy Watch). Shell on Samsung TV This picture shows how the Shell UI looks on a Samsung TV. The most noticeable difference is that the title bar on top has been removed from the screen. Flyout is always visible on the left side of the screen to reduce using unnecessary space and imply to the user that they should move the focus to the left to open Flyout. Flyout Flyout always shows on the far left of the screen instead of having a specific button to show Flyout. Flyout is minimized while the user is browsing the ShellContent area. The user can open Flyout by moving the focus to the left using the remote controller or changing the IsPresented property to true in the code . Tabs Bottom tabs : Unlike mobile, there is no bottom tabs on a TV. Therefore, tab items will not be displayed on Flyout, if FlyoutDisplayOptions value is set to AsSingleItem. Note: If the developer wants to show all tab items on Flyout, the option value should be set to AsMultipleItems. Top tabs : If a FlyoutItem or Tab item contains one or more ShellContent items, another navigation drawer is shown on the left side of the ShellContent area. Unlike Flyout, the second navigation drawer is not minimized while the user is browsing the content, because it is included within the ShellContent. These two drawers provide an easy and consistent navigation UX. The user can use the left and right buttons to move between navigation drawers and content area, and use the up and down buttons for browsing items in the drawers. To use this optimized Shell for TV, just update Xamarin.Forms to the latest version in your app. We would love to hear your feedback. Our e-mail is always open. You can also ask questions in the Samsung Developers forum or the Tizen.org forums. View the full blog at its source
-
Tan Nguyen is the Director of Business Development at butterfly-effected GmbH, the company that has licensed such big brands as SpongeBob, Minions, Star Trek, South Park, Hello Kitty, and many more. Every month Galaxy Store users download over 1 million apps created by butterfly-effected, and Tan gives us a little insight into their success and their challenges. Topics Covered Themes Studio Galaxy Store Galaxy Store Badges Social Media Galaxy Watch Studio Licensing IP Brand Partnerships Marketing Best of Galaxy Store Awards View the full blog at its source
-
Start Date Mar 08, 2021 Location Virtual Samsung Internet is a proud supporter of Teck(K)now Day - happening on International Women's Day, March 8th 2021. Our developer advocates Lola Odelola and Ada Rose Cannon will be speaking on web privacy and the immersive web, respectively, along with many other amazing speakers! This virtual event is free to attend so sign up today! View the full blog at its source
-
In-app purchases and subscriptions are the most common and popular ways to monetize an app. Samsung In-App purchase (IAP) is a payment service, which allows you to sell your in-app items that are distributed through the Samsung Galaxy Store. Samsung IAP offers an SDK for Android, Plugins for Unity and Unreal applications, and Server APIs. In this article, we will learn about how to implement Samsung IAP Server API in your app’s server. Why you need to have your own server In some cases, your app may experience network interruptions after an item purchase and payment transaction. Malicious attacks can happen which may create security issues in your app. Moreover, malicious users may get your premium contents without buying it if the content is embedded within the app. So, you can reduce these problems by using a server for your app to validate the purchase receipt, provide contents from the server and store the payment related data. Why IAP Server APIs are required Samsung provides IAP Server APIs to prevent malicious purchases and to handle these challenging scenarios. These APIs let you verify a purchase and get detailed information about a subscription. You will be able to know whether a subscription is going to expire soon, or the cause of the subscription cancellation from Server APIs. It will help you to manage subscriptions and to promote your content based on this data. It is not mandatory to implement IAP Server APIs. You can communicate with the IAP Server directly from your app. However, if you want to validate the purchase receipt and get detailed information about a subscription then IAP Server APIs offer great flexibility. A server-side application is required for implementing IAP Server APIs. Your application requests the server to fetch some data from the IAP server. Your server gets this data from the IAP server by using Server APIs and returns the data to your app. We will discuss this data flow process between an app, server and IAP server in two parts. In this blog, we discuss how to integrate Samsung’s IAP server API into your app’s server. In the second part, we will cover communication between your app and server. Please go through the documentation of Samsung IAP SDK to integrate Samsung IAP SDK into your app. To know about server APIs, read Samsung IAP Server API. The following scenario gives you a snapshot of the communication between your app, server and IAP server. Figure 1: Overview Diagram of Samsung IAP Server API Here, we assume that you have completed your app successfully by implementing Samsung IAP SDK and registered it in the seller office to test in-app items. Now you are ready to create your app server. Get Started At first, let’s create a Java dynamic web application by using Servlet for the app server. Server API will be implemented here to communicate with the Samsung IAP server. For simplicity, we have created two servlets for processing the two requests. One is for validating a purchase of an item and another is to check out the status of a subscription item. The client app sends the request to the respective servlet. The respective servlet processes the request and returns the output. The client app executes a task as per the result from the servlet. Figure 2: Communication with Servlets Servlets In Java, a servlet is a type of Java class which runs in a Java-enabled server and handles HTTP requests. We will need a web container that supports Servlet technology, so we have used Apache Tomcat 7.0 as a server. We have already mentioned creating two servlets for the two processes. Each servlet has three parts: Getting purchase ID from the client app Processing the specific task using this purchase ID Returning the result to the client app Getting purchase ID from client app The purchase ID of an item is required to verify payment transaction and to call getSubscriptionStatus. We need to send purchase ID from the client app to our server. Servlet receives that purchase ID in doPost() method. int length = request.getContentLength(); byte[] input = new byte[length]; ServletInputStream in = request.getInputStream(); int c, count = 0 ; while ((c = in.read(input, count, input.length - count)) != -1) { count += c; } in.close(); String recievedString = new String(input); response.setStatus(HttpServletResponse.SC_OK); String purchaseStatus = PurchaseVerification(recievedString); // to verify a purchase String subscriptionStatus = ServerStatusVerification(recievedString); // to get status of subscription item Verify a purchase iap/v6/receipt enables your server and client app to verify that a specified in-app item purchase and payment transaction was successfully completed. Here, we use HTTP request to validate the purchase. A JSON Object is returned with detailed information of a purchase. See the following code snippet in PurchaseVerification() method for validating a purchase: String PurchaseStatus=""; String url="https://iap.samsungapps.com/iap/v6/receipt?purchaseID="+PurchaseId; URL obj = new URL(url); HttpURLConnection con = (HttpURLConnection) obj.openConnection(); BufferedReader in = new BufferedReader(new InputStreamReader(con.getInputStream())); String inputLine; StringBuffer res = new StringBuffer(); while ((inputLine = in.readLine()) != null) { res.append(inputLine); } in.close(); JSONObject myresponse = new JSONObject(res.toString()); PurchaseStatus = myresponse.get("status").toString(); Create a service token A service token is needed to authenticate getSubscriptionStatus SOAP requests. At first, we need to create a SOAP Web Service Client from a WSDL file. So, we have generated JAX-WS portable artifacts from WSDL that can be packaged in a web application archive (WAR) file. JAX-WS-Stubs (artifacts) can be generated from a given WSDL using the wsimport. The WSDL link is: https://iap.samsungapps.com/iap/ws/RTCService?wsdl After generating JAX-WS portable artifacts, we have written a class called SubscriptionDetails to create service token using Secret ID. To know your secret ID, go to your Profile page and scroll to the information for Seller Page table. RtcService rtcService = new RtcService(); RTCService2 rtcimpl = rtcService.getRTCServiceImplPort(); CreateServiceTokenResponse serviceTokenOutput = new CreateServiceTokenResponse(); CreateServiceToken serviceToken = new CreateServiceToken(); serviceToken.setSecret(secretId); try { serviceTokenOutput.setOutput(rtcimpl.createServiceToken(serviceToken.getSecret())); } catch(Exception e) { } Check subscription status getSubscriptionStatus is used to get subscription status, item information, and purchase information of a specified Auto Recurring Subscription (ARS) item that was previously purchased. After getting the service token, we have used SOAP request to get subscription status in SubscriptionDetails class. GetSubscriptionStatusWS subscriptionStatus = new GetSubscriptionStatusWS(); try { subscriptionStatus = rtcimpl.getSubscriptionStatus(purchaseid, serviceTokenOutput.getOutput()); } catch(Exception e) {} return subscriptionStatus; Finally, using the following code snippet in ServerStatusVerification() method we can get the subscription status: SubscriptionDetails Sub = new SubscriptionDetails(); GetSubscriptionStatusWS subscriptionStatus = new GetSubscriptionStatusWS(); subscriptionStatus = Sub.SoapData(PurchaseId); String Status = subscriptionStatus.getSubscriptionStatus().toString(); return Status; Return the result to client app Now return the result of PurchaseVerification() or ServerStatusVerification() method to the client app. OutputStreamWriter writer = new OutputStreamWriter(response.getOutputStream()); writer.write(status); writer.flush(); writer.close(); Testing Let’s test the application. Call PurchaseVerification() or ServerStatusVerification() method by passing a purchase ID in doGet() method and call doGet() method in doPost() by passing the request and response. protected void doGet(HttpServletRequest request, HttpServletResponse response) throws ServletException, IOException { String x = ServerStatusVerification("3fc70af0a118909d0c8b04eaa1eaee823795c982fc8e39f87faa12c58be43f05"); } Run the app on the Apache Tomcat 7.0 server. If your servlet works perfectly then create a .war file for this java application. There are many cloud service providers such as AWS, Heroku which you can use for your server. After creating a .war file, deploy it on a cloud. Get the URL of your app from the cloud service provider and use that URL to test the server APIs by using any browser. Conclusion Server application is not only useful for security issues but also helpful for marketing. If you provide same premium contents in the multiple platforms, then you can use this server application for all applications. You can keep a record of the detailed information of purchased items and subscriptions which can be helpful for your business in many aspects. For example, you can store your user’s subscription status. Based on this data, you can promote a new item, provide offers to potential users and give recommendations to the new users. We are at the end of this article and hope you found the information helpful. See the next blog for part two. View the full blog at its source
-
From black and white to color, analog to digital, and digital to smart TVs—Samsung Electronics has been there for all the key historic moments in the development of the television. Over time, Samsung has established itself as a global television leader by applying innovative technologies and staying a step ahead when it comes to identifying global lifestyle trends. And Samsung’s innovation hasn’t slowed in 2021. Even in the unprecedented era of the global pandemic, the company recorded a revenue-based TV market share of 31.9%1 in 2020. This was the highest figure the company had ever recorded, and means that Samsung has retained its number one spot in the global TV market for the 15th consecutive year. In this two-part series, Samsung Newsroom will explore the legacy of Samsung TVs, which have long been pioneers in the sector. A History of Excellence Samsung released its initial ‘world’s first’ television in 1998 with the launch of its 55-inch projection TV. The company’s initial securing of this title was partially brought about by its helping to lead the global transition from analog to digital television. Samsung went on to further change the game by releasing its LCD TV in the early 2000s. Around this time the company successfully popularized wall-mountable LCD TVs, leading to the inception of the golden age of LCD TVs. Samsung also launched a 46-inch (116cm) LCD TV—which was then the largest in the industry—and consequently altered the approach of an industry that had not been focused on large-screen TVs up to then. The 46-inch LCD TV, which cost more than USD 13,000 back then, was widely welcomed and helped spur the success of LCD TVs. Samsung’s Bordeaux LCD TV, naturally portraying the tones of a fine wine The Bordeaux LCD TV, released by Samsung in 2006, is another example that shows how innovation-based, outside-the-box thinking has changed the face of the sector forevermore. Developers began to question the long-term feasibility of thick, heavy, vacuum-tube-based televisions and instead started to dream of TVs that were lightweight and aesthetically sophisticated. The Bordeaux TV was the result, with its sales numbers exceeding one million in the first six months of its release. The Bordeaux TV featured a speaker that was relocated from both sides of the TV to the bottom, and highlighted its sophistication with a crimson color and curved edges. In addition to marking the launch of the Bordeaux TV, 2006 was also the first time in the company’s history that Samsung ranked first in the global television market. The company has continued to hold that position for 15 consecutive years, and still holds it today. The Commitment to Realizing the Best Definition Ever Seen Aiming to provide the absolute best experience to its television users, Samsung has maintained a keen commitment to improving image resolution. In a time of constantly changing lifestyle patterns and an ever-expanding pool of content, true technological innovation remains a primary driving force when it comes to retaining the TV industry’s top spot. Samsung’s LED TV, which received attention for its innovative, integrated technologies At CES 2009, Samsung introduced the beginning of the LED TV era. The company’s LED televisions used light emitting diodes (LEDs), which are semiconductor-based light sources that emit light when current flows through them, to realize very clear image resolution. About 50 engineers worked for around two years to completely redesign all components of the TV, obtaining more than 3,000 patents as they worked to realize the potential of LED TV technology. The resulting televisions would go on to distinguish themselves by creating a whole new domain for the industry. Samsung’s QLED TV, first introduced at CES 2017 Samsung’s QLED TV, which achieved 100 percent color volume for the first time in the industry, is another product that reached the peak of screen technology. In 2017, Samsung released this next-generation television, which was based on quantum dot (QLED) technology. The TV takes quantum dot technology to new heights with advancements in light efficiency, stability and a wider color spectrum. At this time, Samsung emphasized that it would be creating a new standard for the global TV market in accordance with its slogan, ‘The Next Innovation In TV.’ Samsung revealed its 2021 Neo QLED, a whole new display technology, during its First Look event ahead of CES 2021. Neo QLED is underpinned by Quantum Mini LED technology, which features LEDs that are 1/40th the height of conventional LEDs and are precisely controlled by Samsung’s own Quantum Matrix Technology and Neo Quantum Processor, a powerful picture processor with enhanced upscaling capabilities. Thus, Samsung, which has remained a step ahead when it comes to introducing future display technology, continues to lead the global TV sector while further strengthening its unique position in the market. Reflecting Users’ Tastes – The Inception of the ‘Era of Smart’ After leading the global TV market for 15 consecutive years, Samsung’s innovations have come to transform users’ lifestyles and daily routines too. As more and more users gained the ability to handpick the content they wanted to watch, Samsung launched the Samsung TV App Store in 2010. In particular, the app provided a variety of high-quality local content for different countries, which helped to expand viewer pools. By developing the app according to the viewing preferences of each region and accentuating content like sports, movies, and cooking, Samsung helped make the viewing experience more enjoyable and further advanced its leadership. Samsung has also been offering its Samsung TV Plus2 service since the service’s launch in 2015. Samsung TV Plus is the company’s free Smart TV video service, which provides instant access to news, sports, entertainment and more. The service has now been expanded to 12 countries, bringing access to over 60 million Samsung Smart TVs. Samsung, which has always been ahead of the pack when it comes to making our societies smarter, will continue to put the users first by allowing them to select what they want to consume and catering its offerings to their tastes. As it continues to demonstrate the power of content, Samsung is planning to further expand its Smart TV experiences by increasing the number of countries where it can provide its services, as well as reinforcing its cooperation with broadcasting companies and content providers from around the world. 1 January 2021 data released by market research firm Omdia 2 Samsung TV Plus is currently available in select regions including the U.S., Canada, U.K., Germany, France, Italy, Spain, Switzerland, Austria, Korea, Australia, and Brazil. Service availability may vary by region and product. View the full article
-
On March 2, Samsung Electronics held its virtual Unbox & Discover event at which the company unveiled its very latest MICRO LED, Samsung Neo QLED, lifestyle TVs, monitor and soundbar products. The event saw Samsung voice its commitment to providing TV technologies that innovate and add value to user’s daily lives, especially given the important role that the TV has taken on in the home given the events of the past year. Those who missed the livestreamed event can check out the video below or visit this link in order to learn more about the ways in which Samsung is redefining the role of TV in 2021. View the full article